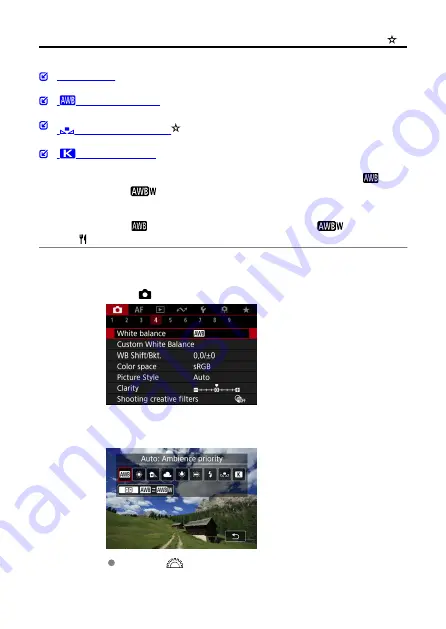
White Balance
White balance (WB) is for making the white areas look white. Normally, the Auto [
]
(Ambience priority) or [
] (White priority) setting will obtain the correct white balance. If
natural-looking colors cannot be obtained with Auto, you can select the white balance to
match the light source or set it manually by shooting a white object.
In Basic Zone modes, [
] (Ambience priority) is set automatically. ([
] (White priority)
is set in <
> mode.)
1.
Select [
: White balance].
2.
Select an option.
Turn the <
> dial to select a white balance option.
215
Summary of Contents for EOS R50
Page 1: ...Advanced User Guide E CT2 D267 A CANON INC 2022 ...
Page 31: ... 1 4 6 13 12 11 10 9 19 17 18 16 5 22 21 20 7 8 2 3 14 15 31 ...
Page 68: ...Basic Operations Holding the Camera Shutter Button Dial Control Ring Info Button 68 ...
Page 76: ...Basic Zone Menu Screen In Basic Zone modes some tabs and menu items are not displayed 76 ...
Page 83: ...Dragging Sample screen Menu screen Slide your finger while touching the screen 83 ...
Page 95: ...Note From the shooting screen you can access the selection screen directly by tapping 95 ...
Page 245: ...Note Different creative filter effects are available in movie recording 245 ...
Page 273: ...Note For details on image stabilization for movie recording see Movie Digital IS 273 ...
Page 301: ...Clearing Settings 1 Select Shooting info disp 2 Select Reset 3 Select OK 301 ...
Page 314: ...Shooting 3 1 Standby Low res 2 Time code 314 ...
Page 318: ...ISO Speed in Mode ISO speed is set automatically See ISO Speed in Movie Recording 318 ...
Page 338: ...Total Movie Recording Time and File Size Per Minute For details see Movie recording 338 ...
Page 356: ...11 Read the message Read the message and select OK 356 ...
Page 398: ...AF3 1 Touch drag AF settings 2 MF peaking settings 3 Focus guide 4 Movie Servo AF 398 ...
Page 400: ...AF3 1 Lens electronic MF 2 Focus control ring 400 ...
Page 463: ... Movie Play Count HDMI HDR Output 463 ...
Page 470: ...Magnified view Note You can also magnify display by double tapping with one finger 470 ...
Page 474: ...474 ...
Page 499: ...4 Erase the images Select OK 499 ...
Page 501: ...4 Erase the images Select OK 501 ...
Page 571: ...4 Set Size to send 5 Take the picture 571 ...
Page 574: ... 2 Sending multiple selected images 1 Press the button 2 Select Send selected 574 ...
Page 579: ... 4 Sending all images on the card 1 Press the button 2 Select Send all card 579 ...
Page 625: ...5 Set the IP address Go to Setting the IP Address 625 ...
Page 628: ...4 Set the IP address Go to Setting the IP Address 628 ...
Page 647: ...1 Select Wi Fi settings 2 Select MAC address 3 Check the MAC address 647 ...
Page 675: ...3 Select OK 675 ...
Page 691: ...Language 1 Select Language 2 Set the desired language 691 ...
Page 782: ...Note Other icons may be displayed temporarily after setting adjustments 782 ...
















































