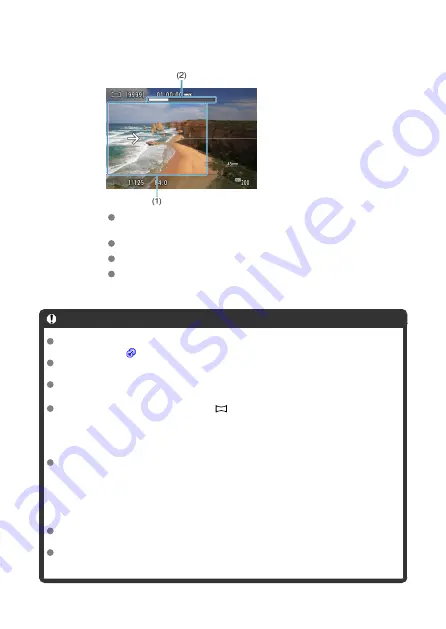
3.
Shoot.
Press the shutter button completely and move the camera at a constant
speed in the direction of the arrow.
The area displayed clearly (1) is captured.
A shooting progress indicator (2) is displayed.
Shooting stops when you release the shutter button, or when all of the
progress indicator is white.
Caution
For details on lenses that can counteract blur from swinging the camera, visit the
Canon website (
).
In some scenes, images you intended to capture may not be saved as expected,
and the panorama may not look as expected.
Shooting may stop midway if you move the camera too slowly or quickly. However,
the panorama created up to that point will still be saved.
In consideration of the large sizes of <
> mode images, use a computer or other
device to reduce panorama images if you will print them from a memory card
inserted in a Canon printer.
If panoramas cannot be managed correctly by software or Web services, try
resizing them on a computer.
Shots of the following subjects and scenes may not be combined correctly.
• Subjects in motion
• Subjects at close range
• Scenes where the contrast varies greatly
• Scenes with long stretches of the same color or pattern, such as the sea or sky
Shooting is not affected by any correction applied to counteract blur from swinging
the camera.
Move the camera slowly when using a lens with a long focal length, or when
shooting night scenes or under low light.
114
Summary of Contents for EOS R50
Page 1: ...Advanced User Guide E CT2 D267 A CANON INC 2022 ...
Page 31: ... 1 4 6 13 12 11 10 9 19 17 18 16 5 22 21 20 7 8 2 3 14 15 31 ...
Page 68: ...Basic Operations Holding the Camera Shutter Button Dial Control Ring Info Button 68 ...
Page 76: ...Basic Zone Menu Screen In Basic Zone modes some tabs and menu items are not displayed 76 ...
Page 83: ...Dragging Sample screen Menu screen Slide your finger while touching the screen 83 ...
Page 95: ...Note From the shooting screen you can access the selection screen directly by tapping 95 ...
Page 245: ...Note Different creative filter effects are available in movie recording 245 ...
Page 273: ...Note For details on image stabilization for movie recording see Movie Digital IS 273 ...
Page 301: ...Clearing Settings 1 Select Shooting info disp 2 Select Reset 3 Select OK 301 ...
Page 314: ...Shooting 3 1 Standby Low res 2 Time code 314 ...
Page 318: ...ISO Speed in Mode ISO speed is set automatically See ISO Speed in Movie Recording 318 ...
Page 338: ...Total Movie Recording Time and File Size Per Minute For details see Movie recording 338 ...
Page 356: ...11 Read the message Read the message and select OK 356 ...
Page 398: ...AF3 1 Touch drag AF settings 2 MF peaking settings 3 Focus guide 4 Movie Servo AF 398 ...
Page 400: ...AF3 1 Lens electronic MF 2 Focus control ring 400 ...
Page 463: ... Movie Play Count HDMI HDR Output 463 ...
Page 470: ...Magnified view Note You can also magnify display by double tapping with one finger 470 ...
Page 474: ...474 ...
Page 499: ...4 Erase the images Select OK 499 ...
Page 501: ...4 Erase the images Select OK 501 ...
Page 571: ...4 Set Size to send 5 Take the picture 571 ...
Page 574: ... 2 Sending multiple selected images 1 Press the button 2 Select Send selected 574 ...
Page 579: ... 4 Sending all images on the card 1 Press the button 2 Select Send all card 579 ...
Page 625: ...5 Set the IP address Go to Setting the IP Address 625 ...
Page 628: ...4 Set the IP address Go to Setting the IP Address 628 ...
Page 647: ...1 Select Wi Fi settings 2 Select MAC address 3 Check the MAC address 647 ...
Page 675: ...3 Select OK 675 ...
Page 691: ...Language 1 Select Language 2 Set the desired language 691 ...
Page 782: ...Note Other icons may be displayed temporarily after setting adjustments 782 ...
















































