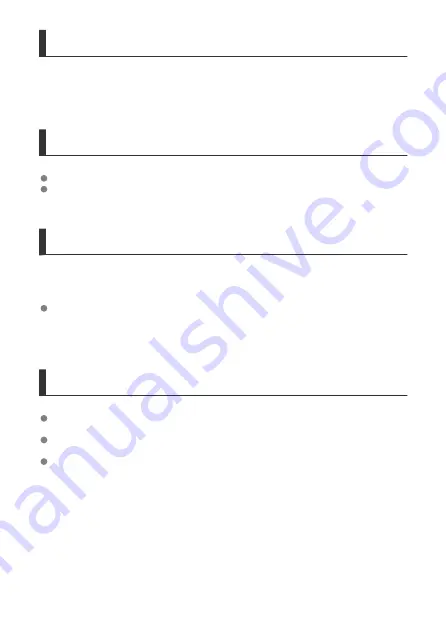
Distance between the camera and the smartphone
If the camera is too far from the smartphone, a Wi-Fi connection may not be established
even when Bluetooth connection is possible. In this case, bring the camera and the
smartphone closer together, then establish a Wi-Fi connection.
Installation location of access point antenna
When using indoors, install the device in the room where you are using the camera.
Install the device where people or objects do not come between the device and the
camera.
Nearby electronic devices
If the Wi-Fi transmission rate drops because of the influence of the following electronic
devices, stop using them or move further away from the devices to transmit communication.
The camera communicates over Wi-Fi via IEEE 802.11b/g/n using radio waves in the
2.4 GHz band. For this reason, the Wi-Fi transmission rate will drop if there are
Bluetooth devices, microwave ovens, cordless telephones, microphones, smartphones,
other cameras, or similar devices operating on the same frequency band nearby.
Precautions for using multiple cameras
When connecting multiple cameras to one access point via Wi-Fi, make sure the
cameras' IP addresses are different.
When multiple cameras are connected to one access point via Wi-Fi, the transmission
rate drops.
When there are multiple IEEE 802.11b/g/n (2.4 GHz band) access points, leave a gap of
five channels between each Wi-Fi channel to reduce radio wave interference. For
example, use channels 1, 6, and 11, channels 2 and 7, or channels 3 and 8.
665
Summary of Contents for EOS R50
Page 25: ...Canon CT2 B220 A CANON INC 2022 PRINTED IN TAIWAN IMPRIME ATAIWAN IMPRESO EN TAIWAN...
Page 26: ...ENG Instructions...
Page 43: ...CT1 D221 A 0222SZ CANON INC 2022...
Page 44: ...Advanced User Guide E CT2 D267 A CANON INC 2022...
Page 74: ...1 4 6 13 12 11 10 9 19 17 18 16 5 22 21 20 7 8 2 3 14 15 31...
Page 111: ...Basic Operations Holding the Camera Shutter Button Dial Control Ring Info Button 68...
Page 119: ...Basic Zone Menu Screen In Basic Zone modes some tabs and menu items are not displayed 76...
Page 126: ...Dragging Sample screen Menu screen Slide your finger while touching the screen 83...
Page 138: ...Note From the shooting screen you can access the selection screen directly by tapping 95...
Page 288: ...Note Different creative filter effects are available in movie recording 245...
Page 316: ...Note For details on image stabilization for movie recording see Movie Digital IS 273...
Page 344: ...Clearing Settings 1 Select Shooting info disp 2 Select Reset 3 Select OK 301...
Page 357: ...Shooting 3 1 Standby Low res 2 Time code 314...
Page 361: ...ISO Speed in Mode ISO speed is set automatically See ISO Speed in Movie Recording 318...
Page 381: ...Total Movie Recording Time and File Size Per Minute For details see Movie recording 338...
Page 399: ...11 Read the message Read the message and select OK 356...
Page 441: ...AF3 1 Touch drag AF settings 2 MF peaking settings 3 Focus guide 4 Movie Servo AF 398...
Page 443: ...AF3 1 Lens electronic MF 2 Focus control ring 400...
Page 506: ...Movie Play Count HDMI HDR Output 463...
Page 513: ...Magnified view Note You can also magnify display by double tapping with one finger 470...
Page 517: ...474...
Page 542: ...4 Erase the images Select OK 499...
Page 544: ...4 Erase the images Select OK 501...
Page 614: ...4 Set Size to send 5 Take the picture 571...
Page 617: ...2 Sending multiple selected images 1 Press the button 2 Select Send selected 574...
Page 622: ...4 Sending all images on the card 1 Press the button 2 Select Send all card 579...
Page 668: ...5 Set the IP address Go to Setting the IP Address 625...
Page 671: ...4 Set the IP address Go to Setting the IP Address 628...
Page 690: ...1 Select Wi Fi settings 2 Select MAC address 3 Check the MAC address 647...
Page 718: ...3 Select OK 675...
Page 734: ...Language 1 Select Language 2 Set the desired language 691...
Page 825: ...Note Other icons may be displayed temporarily after setting adjustments 782...
Page 859: ...a image canon https image canon...
















































