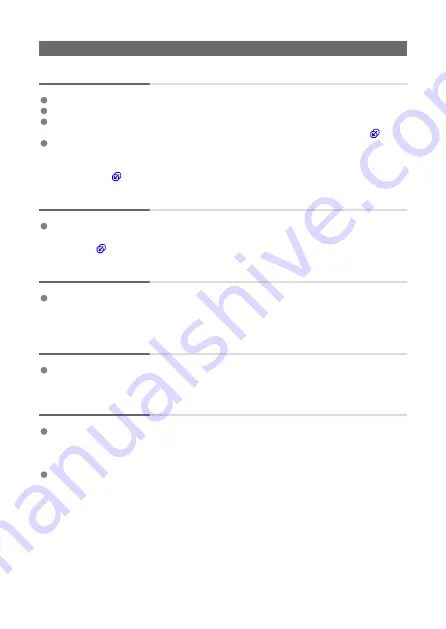
Problems with wireless features
Cannot pair with a smartphone.
Use a smartphone compliant with Bluetooth Specification Version 4.1 or later.
Turn on Bluetooth from the smartphone settings screen.
Pairing with the camera is not possible from the smartphone’s Bluetooth settings screen.
Install the dedicated app Camera Connect (free of charge) on the smartphone (
).
Pairing with a previously paired smartphone is not possible if pairing information
registered for another camera remains on the smartphone. In this case, remove the
camera’s registration retained in the Bluetooth settings on the smartphone and try
pairing again (
).
Wi-Fi functions cannot be set.
If the camera is connected to a computer or another device with an interface cable,
Wi-Fi functions cannot be set. Disconnect the interface cable before setting any
functions (
A device connected with an interface cable cannot be used.
Other devices, such as computers, cannot be used with the camera by connecting them
with an interface cable while the camera is connected to devices via Wi-Fi. Terminate
the Wi-Fi connection before connecting the interface cable.
Operations such as shooting and playback are not possible.
With a Wi-Fi connection established, operations such as shooting and playback may not
be possible. Terminate the Wi-Fi connection, then perform the operation.
Cannot reconnect to a smartphone.
Even with a combination of the same camera and smartphone, if you have changed the
settings or selected a different setting, reconnection may not be established even after
selecting the same SSID. In this case, delete the camera connection settings from the
Wi-Fi settings on the smartphone and set up a connection again.
A connection may not be established if Camera Connect is running when you
reconfigure connection settings. In this case, quit Camera Connect for a moment and
then restart it.
869
Summary of Contents for EOS R5
Page 1: ...Advanced User Guide E CT2 D091 A CANON INC 2020 ...
Page 29: ... 15 20 6 8 7 12 13 14 9 10 11 16 17 19 3 4 5 21 24 25 22 23 2 1 18 29 ...
Page 36: ...3 Using a slim cable 36 ...
Page 37: ...Using a thick cable 3 Included interface cable 4 Using a slim cable Using a thick cable 37 ...
Page 38: ...5 Using a slim cable Using a thick cable 38 ...
Page 39: ...6 Using a slim cable Using a thick cable 4 HDMI cable sold separately 39 ...
Page 62: ...Changing the Interface Language To change the interface language see Language 62 ...
Page 84: ... AF Start Button Equivalent to pressing the shutter button halfway except in mode 84 ...
Page 90: ...Menu Screen in Mode In mode some tabs and menu items are not displayed 90 ...
Page 97: ...Dragging Sample screen Menu screen Slide your finger while touching the screen 97 ...
Page 260: ...Note High speed display is always used when Shutter mode is set to Electronic 260 ...
Page 274: ...Clearing Settings 1 Select Shooting info disp 2 Select Reset 3 Select OK 274 ...
Page 275: ...Viewfinder Display Format 1 Select VF display format 2 Select an option 275 ...
Page 287: ... Other Menu Functions General Movie Recording Precautions 287 ...
Page 300: ...ISO Speed in Mode ISO speed is set automatically See ISO Speed in Movie Recording 300 ...
Page 318: ...Total Movie Recording Time and File Size Per Minute For details see Movie recording 318 ...
Page 350: ...Caution IS mode is not displayed when an IS equipped lens is attached 350 ...
Page 382: ...AF2 1 Focus ring rotation 2 RF lens MF focus ring sensitivity 3 sensitivity AF pt select 382 ...
Page 470: ...Magnified view Note You can also magnify display by double tapping with one finger 470 ...
Page 475: ...475 ...
Page 500: ...4 Erase the images Press the button then press OK 500 ...
Page 502: ...4 Erase the images Select OK 502 ...
Page 544: ...2 Select Portrait relighting Turn the dial to select an image to adjust then press 544 ...
Page 588: ...4 Select Enable 5 Select Wi Fi Bluetooth connection 6 Select Connect to smartphone 588 ...
Page 606: ...4 Set Size to send 5 Take the picture 606 ...
Page 609: ... 2 Sending multiple selected images 1 Press 2 Select Send selected 609 ...
Page 614: ... 4 Sending all images on the card 1 Press 2 Select Send all card 614 ...
Page 634: ...7 Select OK The selected images are transferred to the computer 634 ...
Page 637: ...5 Select OK The selected images are transferred to the computer 637 ...
Page 646: ...Steps on the camera 2 10 Select OK The icon changes to 11 Select Upload to Web service 646 ...
Page 663: ...6 Select FTP transfer 7 Select OK The selected images are transferred to the FTP server 663 ...
Page 666: ...5 Select OK The selected images are transferred to the FTP server 666 ...
Page 685: ...4 Select OK 685 ...
Page 689: ...Note To delete connection settings see Changing or Deleting Connection Settings 689 ...
Page 728: ...In and mode the following screen is displayed for 5 1 Battery info 2 Manual software URL 728 ...
Page 737: ...3 Select Create folder 4 Select OK To rename the folder select Change folder name 737 ...
Page 758: ...Note Auto power off time may be extended while the Date Time Zone screen is displayed 758 ...
Page 759: ...Language 1 Select Language 2 Set the desired language 759 ...
Page 762: ...Example Multi function lock 762 ...
Page 763: ...Changing the Help Text Size 1 Select Help text size 2 Select an option 763 ...
Page 825: ...Note and dials cannot be customized in mode Control ring on RF lenses and mount adapters 825 ...
















































