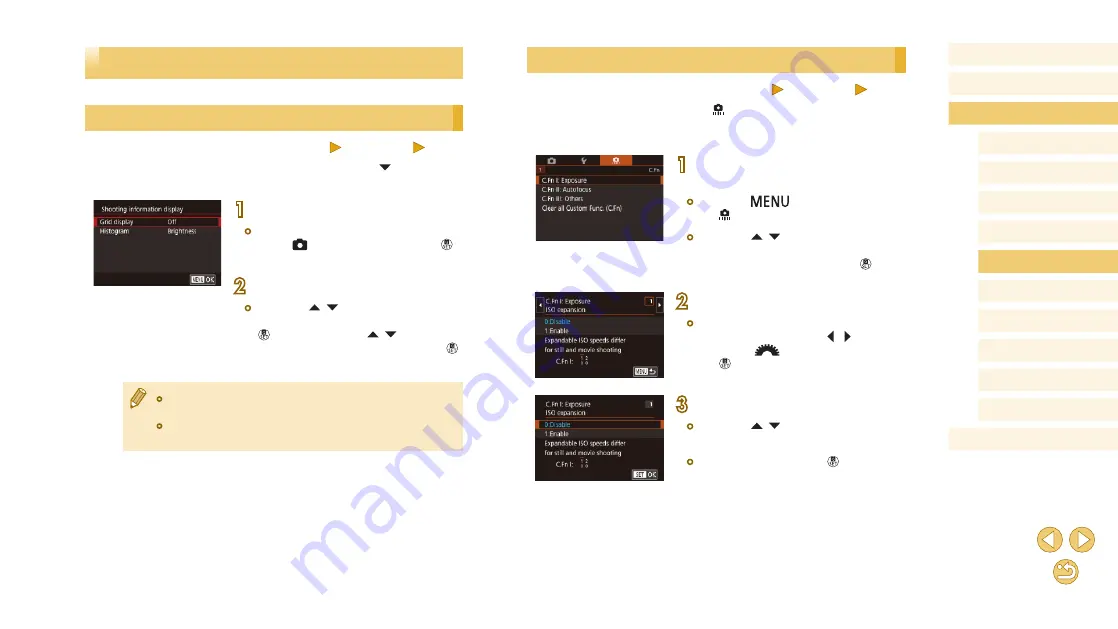
88
Before Use
Basic Guide
Advanced Guide
Camera Basics
Auto Mode /
Hybrid Auto Mode
Other Shooting Modes
Tv, Av, and M Mode
Playback Mode
Wi-Fi Functions
Setting Menu
Accessories
Appendix
Index
P Mode
Configuring Custom Functions
Still Images
Movies
Configure custom functions on the [
customize how the camera works to suit your shooting preferences. You
can also assign commonly used functions to specific buttons.
1
Choose the type of function to
customize.
●
Press the [
] button and choose
the [ 1] tab (
●
Press the [ ][ ] buttons to choose a
type of function ([Exposure], [Autofocus],
or [Others]), and then press the [ ]
button.
2
Choose the function.
●
[Exposure] or [Others]: Choose the
function (either press the [ ][ ] buttons
or turn the [
] dial), and then press
the [ ] button.
3
Choose an option.
●
Press the [ ][ ] buttons to choose an
option.
●
When finished, press the [
] button to
return to the previous screen.
Customizing Controls and Display
Customizing Display Information
Still Images
Movies
Customize what screen is displayed when you press the [ ] button on the
shooting screen.
1
Access the setting screen.
●
Choose [Shooting information display]
on the [ 1] tab, and then press the [ ]
2
Configure the setting.
●
Press the [ ][ ] buttons to choose
a display item, and then press the
[ ] button. Press the [ ][ ] buttons to
choose an option, and then press the [ ]
button.
●
To make the grid pattern smaller, choose [Shooting information
display] > [Grid display].
●
To switch from a brightness histogram to an RGB histogram,
choose [Shooting information display] > [Histogram].






























