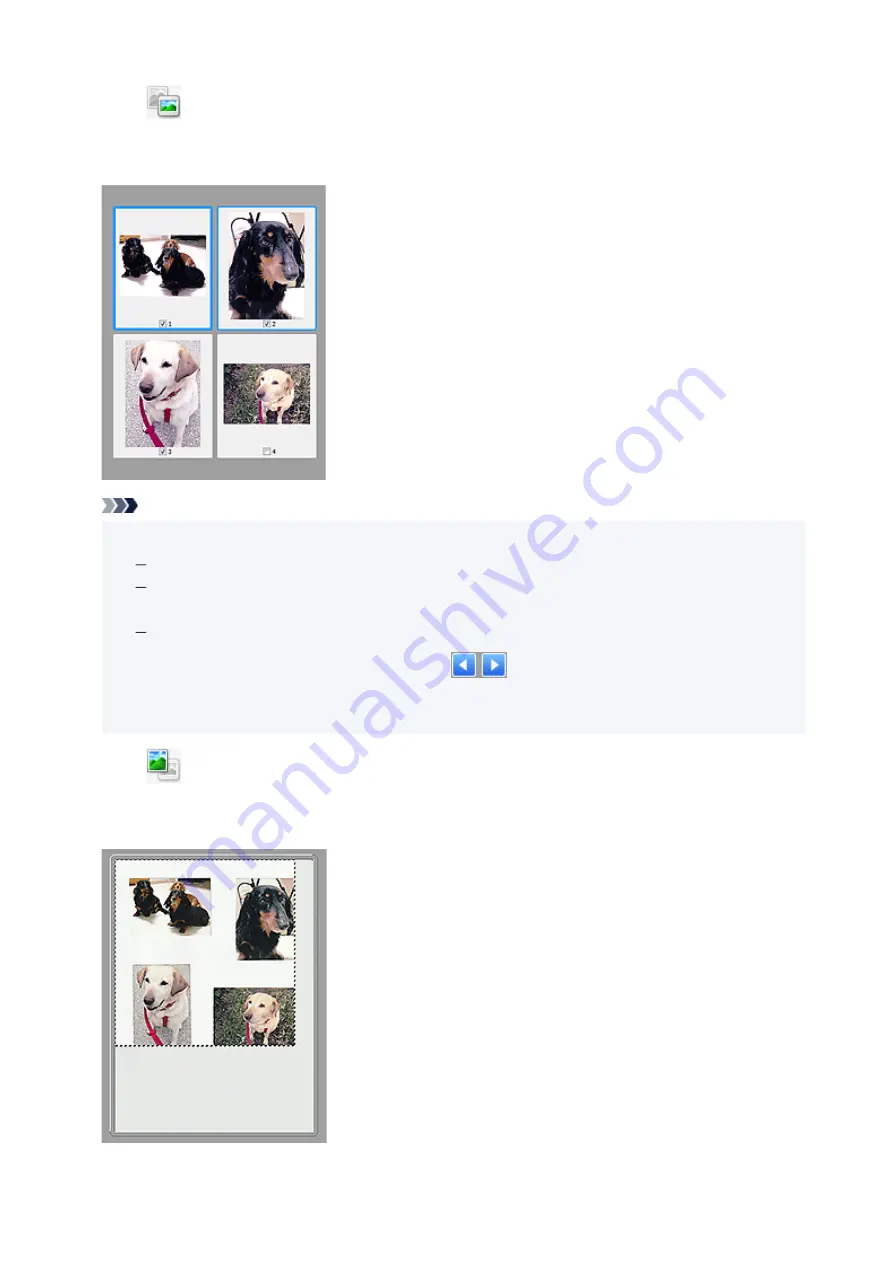
When
(Thumbnail) is displayed on Toolbar:
Cropping frames are specified according to the document size, and thumbnails of scanned images
appear. Only the images with the checkbox selected will be scanned.
Note
• When multiple images are previewed, different outlines indicate different selection status.
•
Focus Frame (thick blue outline): The displayed settings will be applied.
Selected Frame (thin blue outline): The settings will be applied to the Focus Frame and Selected
Frames simultaneously. To select multiple images, click them while pressing the Ctrl key.
Unselected (no outline): The settings will not be applied.
• Double-click a frame to enlarge the image. Click
(Frame Advance) at the bottom of the
screen to display the previous or next frame. Double-click the enlarged frame again to return it to its
original state.
When
(Whole Image) is displayed on Toolbar:
Items on the Platen are scanned and appear as a single image. All portions in the cropping frames will be
scanned.
309
Summary of Contents for E4500 Series
Page 1: ...E4500 series Online Manual English ...
Page 10: ...2110 528 2900 530 2901 531 4103 532 5100 533 5200 535 5B02 536 6000 537 ...
Page 72: ... TR9530 series TS3300 series E3300 series 72 ...
Page 74: ...Loading Paper Loading Plain Paper Loading Photo Paper Loading Envelopes 74 ...
Page 89: ...Note To scan the original at optimum quality load it on the platen 89 ...
Page 93: ...93 ...
Page 125: ...Safety Safety Precautions Regulatory Information WEEE EU EEA 125 ...
Page 145: ...145 ...
Page 149: ...Main Components Front View Rear View Inside View Operation Panel 149 ...
Page 152: ...S ON lamp Lights after flashing when the power is turned on 152 ...
Page 167: ...pqrs PQRS 7 tuv TUV 8 wxyz WXYZ 9 0 _ SP 2 Switch the input mode 2 SP indicates a space 167 ...
Page 235: ...Related Topic Changing the Printer Operation Mode 235 ...
Page 275: ...Printing Using Canon Application Software Easy PhotoPrint Editor Guide 275 ...
Page 289: ...Note To set the applications to integrate with see Settings Dialog Box 289 ...
Page 302: ...ScanGear Scanner Driver Screens Basic Mode Tab Advanced Mode Tab 302 ...
Page 377: ...7 Press the OK button 7 The LCD returns to the Fax standby screen 377 ...
Page 388: ...4 When a confirmation message is displayed click Yes 4 388 ...
Page 396: ...Receiving Faxes Receiving Faxes Changing Paper Settings Memory Reception 396 ...
Page 406: ...Other Useful Fax Functions Document Stored in Printer s Memory 406 ...
Page 418: ...Cannot Find Printer on Network Windows macOS Cannot Find Printer on Network 418 ...
Page 422: ...See below Manually Solved Network Troubles 422 ...
Page 427: ...Note This printer supports WPA WPA2 PSK WPA WPA2 Personal and WPA2 PSK WPA2 Personal 427 ...
Page 471: ...Scanning Problems Windows Scanning Problems 471 ...
Page 472: ...Scanning Problems Scanner Does Not Work ScanGear Scanner Driver Does Not Start 472 ...
Page 476: ...Problems Sending Faxes Cannot Send a Fax Errors Often Occur When Send a Fax 476 ...
Page 482: ...Telephone Problems Cannot Dial Telephone Disconnects During a Call 482 ...
















































