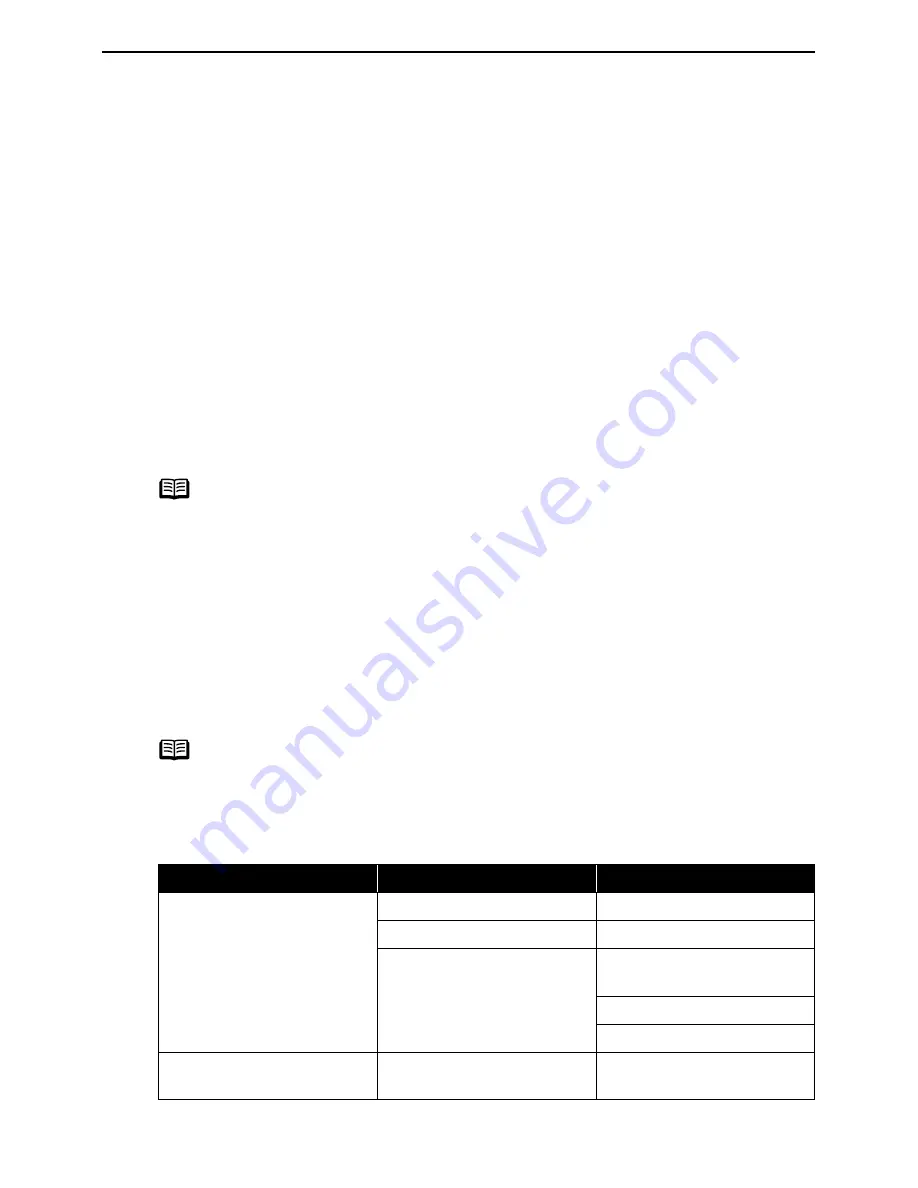
Printing Photographs Directly from a Digital Camera
41
Direct Printing from PictBridge-compatible Digital
Cameras
When operating the camera, be sure to follow the instructions given in the
Instruction Manual supplied with the camera. Let’s take a look at the paper size,
paper type, layout, image optimization modes, and date printing modes that can be
set on the PictBridge-compatible camera connected to the printer.
Confirming or Changing the Camera Settings
The settings below can be changed by pressing the “Settings” button when
the camera is connected. However, changes can be made in the properties
screen only when the corresponding items below are in the “Default Setting”
(selections based on the printer setting) using the controls of the camera.
– Paper size
– Paper type
– Layout
– Image optimize
note
About the Settings Explained Below
The settings explained below cannot be made depending on the brand or model of your
camera. If any setting cannot be made, the default setting explained above is used.
Names of settings that are displayed on Canon PictBridge-compatible cameras are
used in the description given below. Different names may be displayed on your camera
depending on the brand or model.
About “Paper size” and “Paper type”
When you have select the “Default setting” (selections based on the printer
setting), the printer operates based on the “
Page size
” and the “
Media type
”
settings made using the remote control.
note
To print on Photo Paper Pro, select “
Fast Photo
” from “
Paper type
” on the display of
the camera. Select “
Photo
” for Photo Paper Plus Glossy or other media types.
The following sizes and types of paper can be loaded in the printer by
selecting options in
“
Paper size
” and “
Paper type
”
.
“Paper size” setting
“Paper type” setting
Paper loaded in printer
10×15 cm / 4"×6"
Photo
Photo Paper Plus Glossy
Fast Photo
Photo Paper Pro
Photo
Photo Paper Plus
Semi-gloss
Glossy Photo Paper
Photo Stickers
5.4×8.6 cm / Credit Card
Photo
Glossy Photo Paper Credit
Card Size






























