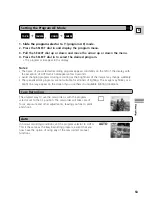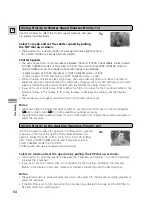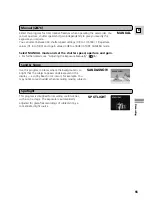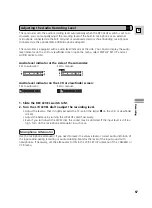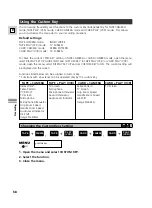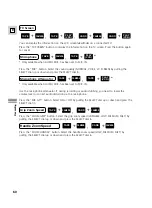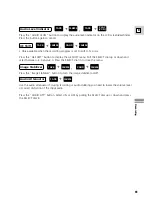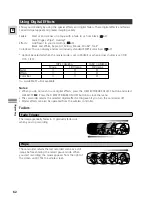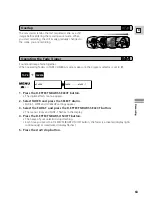65
E
Recor
ding
Effects
The image becomes black and white.
The image becomes monochrome with a brownish tint.
The image becomes like a paint (solarization).
Creates a symmetrical image as if there would be a
mirror in the middle of the screen.
The image is blurred through enlarging the size of some
pixels.
The image is shown in a series of
still images, giving an effect
similar to slow-motion.
Moving the camcorder or moving subjects leave an
afterimage like a trail.
Black and White (BLK & WHT)
Sepia
Art
Mirror
Mosaic
Strobe
Trail