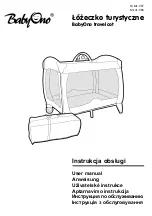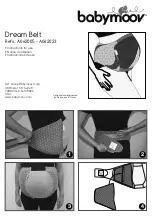Chapter 2
2-6
NBCBTNT.dll / NBCBT95.dll
NBPORTNT.exe / NBPORT95.exe
NBLOCALT.dll
nbcbtspt.dat
Method of confirming when CBT is deleted
The following message is displayed.
"
Failed to obtain device information Make sure no printer error occurred and printout port setting is correct."
2.1.4
FTP Printing
0006-3090
This device provides a FTP server for receiving print data. The device can accept print jobs sent in FTP from client
PCs. This is called FTP printing, a new feature first employed on iRC 6800. To use this feature, the FTP Print option
must be selected. It is selected by default. You can access the option by pressing Ad Func, System Settings, Network
Settings, TCP/IP Settings, and FTP Print Settings buttons. In FTP Print Settings screen, only one pair of a user name
and password can be entered for the user who can log in to the FTP server. No settings are made for both of the fields
by default.
F-2-3
Commands
The FTP server complies with the RFC 959 -- File Transfer Protocol -- but provides only printing function. Thus the
server does not support other functions required as a RFC 959 compliant server. The commands available for the
FTP client are "user," "password," "bin," "put," "bye," "hash," and "help." There is no use of other commands since
the server does not provide functions other than printing. The following lists the notes to use the commands.
Summary of Contents for Color Network Multi-PDL Printer Kit-C1
Page 1: ...Mar 18 2004 Service Manual Canon Color Color Network Multi PDL Printer Kit C1 ...
Page 2: ......
Page 6: ......
Page 9: ...Contents Chapter 4 Maintenance 4 1 Notes when service 4 1 4 1 1Points to Note 4 1 ...
Page 10: ......
Page 11: ...Chapter 1 Specifications ...
Page 12: ......
Page 14: ......
Page 21: ...Chapter 2 Functions ...
Page 22: ......
Page 24: ......
Page 32: ......
Page 33: ...Chapter 3 Installation ...
Page 34: ......
Page 42: ...Chapter 3 3 6 F 3 4 2 Select and click Network and Internet Connections F 3 5 ...
Page 44: ...Chapter 3 3 8 F 3 8 6 Check the name of the network interface card and TCP IP F 3 9 ...
Page 71: ...Chapter 3 3 35 7 See that the installation starts F 3 58 8 Click Finish F 3 59 ...
Page 78: ...Chapter 3 3 42 F 3 71 2 Select and click Printers and Other Hardware F 3 72 ...
Page 84: ...Chapter 3 3 48 F 3 80 ...
Page 89: ...Chapter 3 3 53 F 3 84 2 Select and click Network and Internet Connections F 3 85 ...
Page 91: ...Chapter 3 3 55 F 3 88 6 Check the name of the network interface card and TCP IP F 3 89 ...
Page 130: ...Chapter 3 3 94 F 3 160 ...
Page 135: ...Chapter 3 3 99 F 3 164 2 Select and click Network and Internet Connections F 3 165 ...
Page 137: ...Chapter 3 3 101 F 3 168 6 Check the name of the network interface card and TCP IP F 3 169 ...
Page 169: ...Chapter 3 3 133 F 3 229 7 Click OK F 3 230 ...
Page 177: ...Chapter 3 3 141 F 3 240 ...
Page 182: ...Chapter 3 3 146 F 3 244 2 Double click the Network icon ...
Page 185: ...Chapter 3 3 149 F 3 247 2 Double click the System icon ...
Page 186: ...Chapter 3 3 150 F 3 248 3 Make the following selections Device Manager CDROM CD ROM DRIVE ...
Page 213: ...Chapter 3 3 177 F 3 291 2 Double click the System icon ...
Page 214: ...Chapter 3 3 178 F 3 292 3 Make the following selections Device Manager CDROM CD ROM DRIVE ...
Page 238: ...Chapter 3 3 202 F 3 332 2 Double click the Network icon ...
Page 241: ...Chapter 3 3 205 F 3 335 2 Double click the System icon ...
Page 242: ...Chapter 3 3 206 F 3 336 3 Make the following selections Device Manager CDROM CD ROM DRIVE ...
Page 262: ......
Page 263: ...Chapter 4 Maintenance ...
Page 264: ......
Page 265: ...Contents Contents 4 1 Notes when service 4 1 4 1 1 Points to Note 4 1 ...
Page 266: ......
Page 268: ......
Page 269: ...Mar 18 2004 ...
Page 270: ......