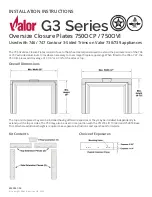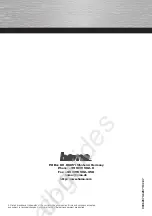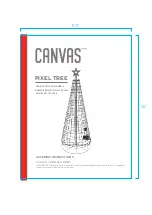Summary of Contents for Color Network Multi-PDL Printer Kit-C1
Page 1: ...Mar 18 2004 Service Manual Canon Color Color Network Multi PDL Printer Kit C1 ...
Page 2: ......
Page 6: ......
Page 9: ...Contents Chapter 4 Maintenance 4 1 Notes when service 4 1 4 1 1Points to Note 4 1 ...
Page 10: ......
Page 11: ...Chapter 1 Specifications ...
Page 12: ......
Page 14: ......
Page 21: ...Chapter 2 Functions ...
Page 22: ......
Page 24: ......
Page 32: ......
Page 33: ...Chapter 3 Installation ...
Page 34: ......
Page 42: ...Chapter 3 3 6 F 3 4 2 Select and click Network and Internet Connections F 3 5 ...
Page 44: ...Chapter 3 3 8 F 3 8 6 Check the name of the network interface card and TCP IP F 3 9 ...
Page 71: ...Chapter 3 3 35 7 See that the installation starts F 3 58 8 Click Finish F 3 59 ...
Page 78: ...Chapter 3 3 42 F 3 71 2 Select and click Printers and Other Hardware F 3 72 ...
Page 84: ...Chapter 3 3 48 F 3 80 ...
Page 89: ...Chapter 3 3 53 F 3 84 2 Select and click Network and Internet Connections F 3 85 ...
Page 91: ...Chapter 3 3 55 F 3 88 6 Check the name of the network interface card and TCP IP F 3 89 ...
Page 130: ...Chapter 3 3 94 F 3 160 ...
Page 135: ...Chapter 3 3 99 F 3 164 2 Select and click Network and Internet Connections F 3 165 ...
Page 137: ...Chapter 3 3 101 F 3 168 6 Check the name of the network interface card and TCP IP F 3 169 ...
Page 169: ...Chapter 3 3 133 F 3 229 7 Click OK F 3 230 ...
Page 177: ...Chapter 3 3 141 F 3 240 ...
Page 182: ...Chapter 3 3 146 F 3 244 2 Double click the Network icon ...
Page 185: ...Chapter 3 3 149 F 3 247 2 Double click the System icon ...
Page 186: ...Chapter 3 3 150 F 3 248 3 Make the following selections Device Manager CDROM CD ROM DRIVE ...
Page 213: ...Chapter 3 3 177 F 3 291 2 Double click the System icon ...
Page 214: ...Chapter 3 3 178 F 3 292 3 Make the following selections Device Manager CDROM CD ROM DRIVE ...
Page 238: ...Chapter 3 3 202 F 3 332 2 Double click the Network icon ...
Page 241: ...Chapter 3 3 205 F 3 335 2 Double click the System icon ...
Page 242: ...Chapter 3 3 206 F 3 336 3 Make the following selections Device Manager CDROM CD ROM DRIVE ...
Page 262: ......
Page 263: ...Chapter 4 Maintenance ...
Page 264: ......
Page 265: ...Contents Contents 4 1 Notes when service 4 1 4 1 1 Points to Note 4 1 ...
Page 266: ......
Page 268: ......
Page 269: ...Mar 18 2004 ...
Page 270: ......