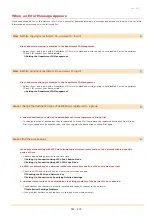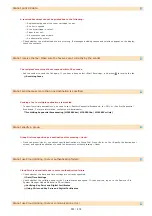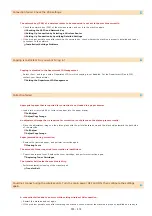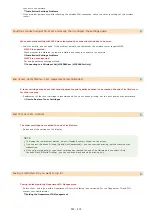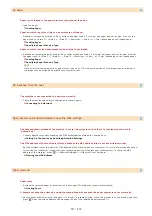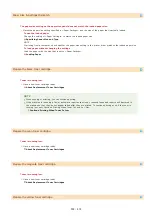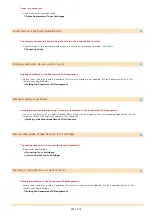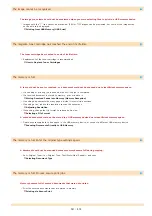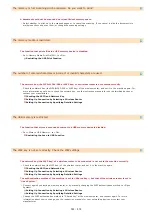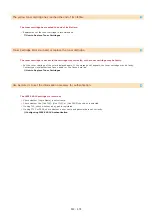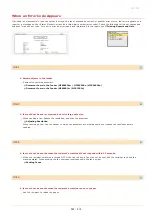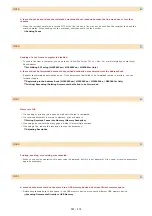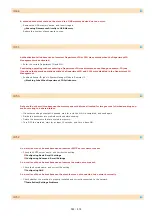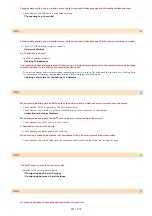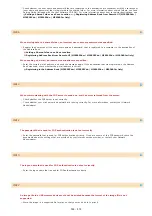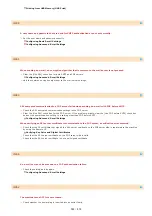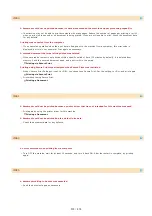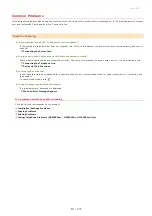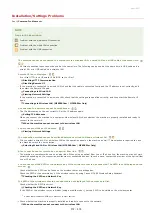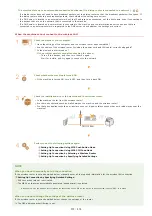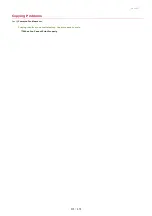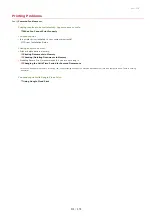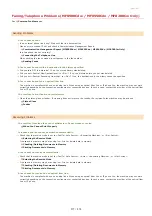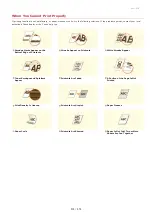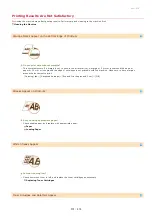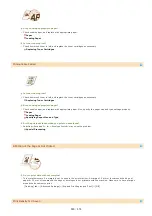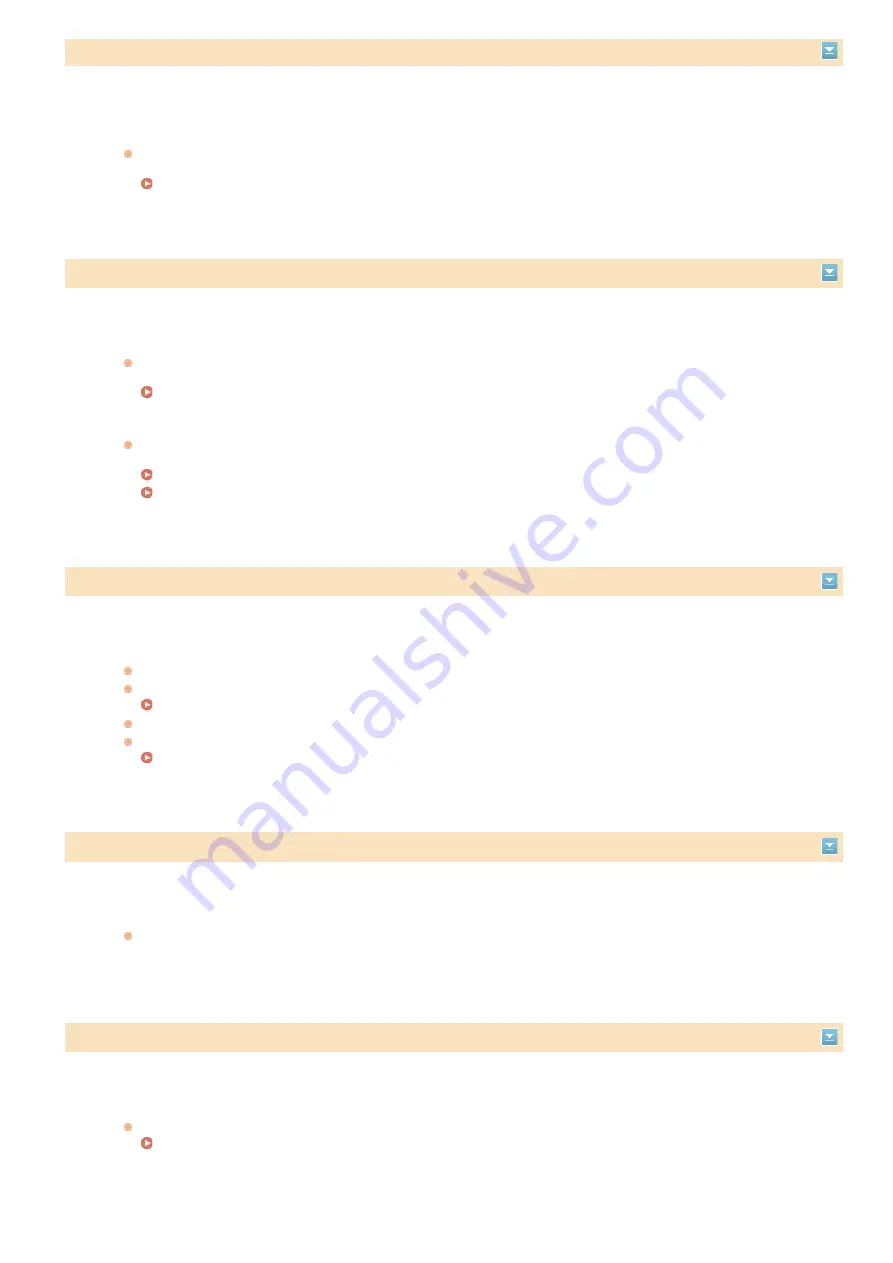
#
018
A fax could not be sent since the recipient's machine did not respond because the line was busy or for other
reasons.
When the recipient's machine is turned OFF or the line is busy, a fax may not be sent. Ask the recipient to check the
machine status. When sending the fax overseas, insert pauses in the fax number.
#
022
Sending of a fax from a computer is disabled.
To send a fax from a computer, you need to set <Allow Fax Driver TX> to <On>. For more information, contact your
Administrator.
Prohibiting PC Faxing (MF8580Cdw / MF8550Cdn / MF8280Cw Only)
A fax could not be forwarded because the specified destination was deleted from the Address Book.
Register the forwarding destination again. If the documents that failed to be forwarded remain in memory, you can
forward it again.
Registering in the Address Book (MF8580Cdw / MF8550Cdn / MF8540Cdn / MF8280Cw Only)
Printing/Resending/Deleting Documents that Failed to be Forwarded
#
037
Memory is full.
If a sending or printing job is queued, wait until the job is completed.
If a received document is stored to memory, print or delete it.
Storing Received Faxes into Memory (Memory Reception)
If sending a document with many pages, divide it into multiple sections.
If sending a fax, reduce the resolution to scan the document.
#
099
Printing, sending, or receiving was canceled.
When you cancel an operation, this error code is displayed, but this is not abnormal. Print, send, or receive documents
again as necessary.
#
401
A scanned document could not be stored to a USB memory device due to insufficient memory space.
Delete unnecessary data to free space in the USB memory device or connect a different USB memory device.
Scanning Documents Directly to USB Memory
㻡㻢㻡㻌㻛㻌㻢㻣㻢
Summary of Contents for Color imageCLASS MF8580Cdw
Page 1: ......
Page 19: ...Step 9 Configuring Initial Settings for Fax Functions MF8580Cdw MF8550Cdn MF8280Cw Only...
Page 46: ...Continue to Selecting the Receive Mode LINKS Sending Faxes...
Page 48: ...LINKS Receiving Faxes...
Page 76: ...Paper...
Page 87: ...Select the paper type and press LINKS Loading Paper in the Manual Feed Slot Paper 2...
Page 106: ...the hook...
Page 113: ...LINKS Basic Copy Operations...
Page 118: ...LINKS Basic Copy Operations Adjusting Color Balance Adjusting Sharpness...
Page 148: ...LINKS Sending Faxes Sending Faxes to Multiple Destinations Simultaneously Sequential Broadcast...
Page 162: ...LINKS Receiving Faxes Checking Status and Log for Sent and Received Documents...
Page 169: ...LINKS Receiving Faxes...
Page 183: ...To specify multiple destinations repeat steps 3 and 4...
Page 188: ......
Page 199: ...LINKS Printing a Document...
Page 206: ...Gutter check box and specify the margin width in Booklet Gutter LINKS Printing a Document...
Page 210: ...LINKS Printing a Document Printing Borders Printing Dates and Page Numbers...
Page 212: ...LINKS Printing a Document NOTE For more information click Help on the printer driver screen...
Page 269: ...Configuring Scan Settings in ScanGear MF...
Page 287: ......
Page 332: ...LINKS Connecting to a Wireless LAN MF8580Cdw MF8280Cw Only...
Page 341: ...LINKS Setting IPv6 Addresses Viewing Network Settings Configuring WINS...
Page 353: ...LINKS Setting Up Print Server...
Page 372: ...LINKS Changing the Maximum Transmission Unit Setting a Wait Time for Connecting to a Network...
Page 378: ...LINKS Setting IPv4 Address Setting IPv6 Addresses Viewing Network Settings...
Page 413: ...LINKS Specifying IP Addresses for Firewall Rules...
Page 455: ......
Page 495: ...Yellow 17 Levels Magenta 17 Levels Cyan 17 Levels Black 17 Levels...
Page 656: ......
Page 669: ......
Page 677: ......
Page 687: ...5 Read the License Agreement and click Yes 6 Click Next...
Page 726: ...The icon is added to the printer folder...
Page 731: ......
Page 733: ......