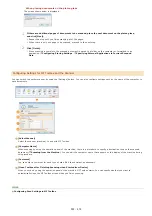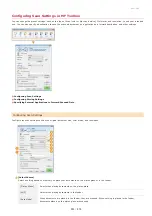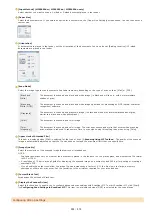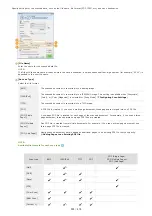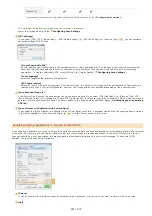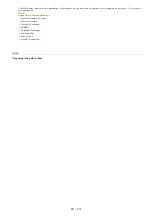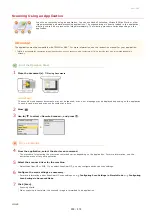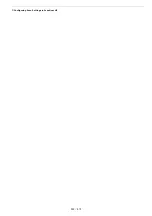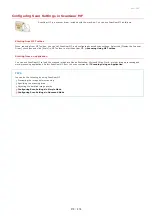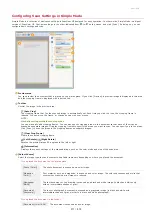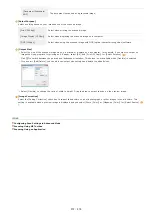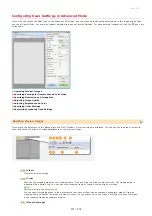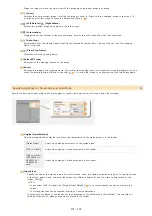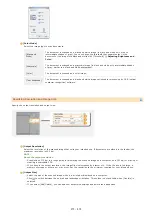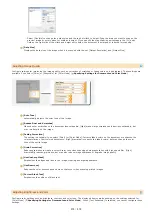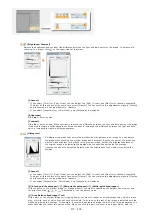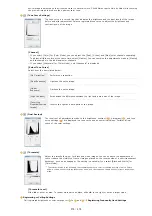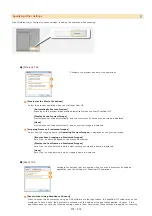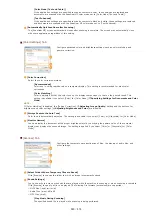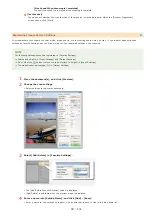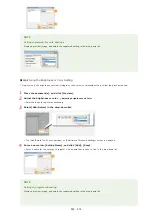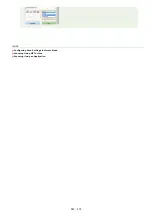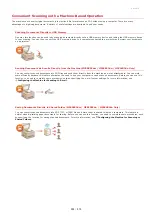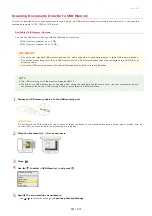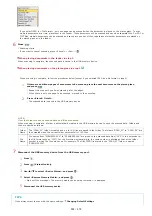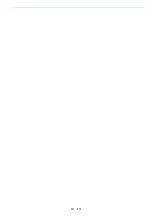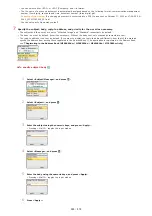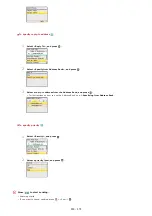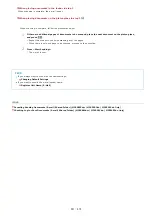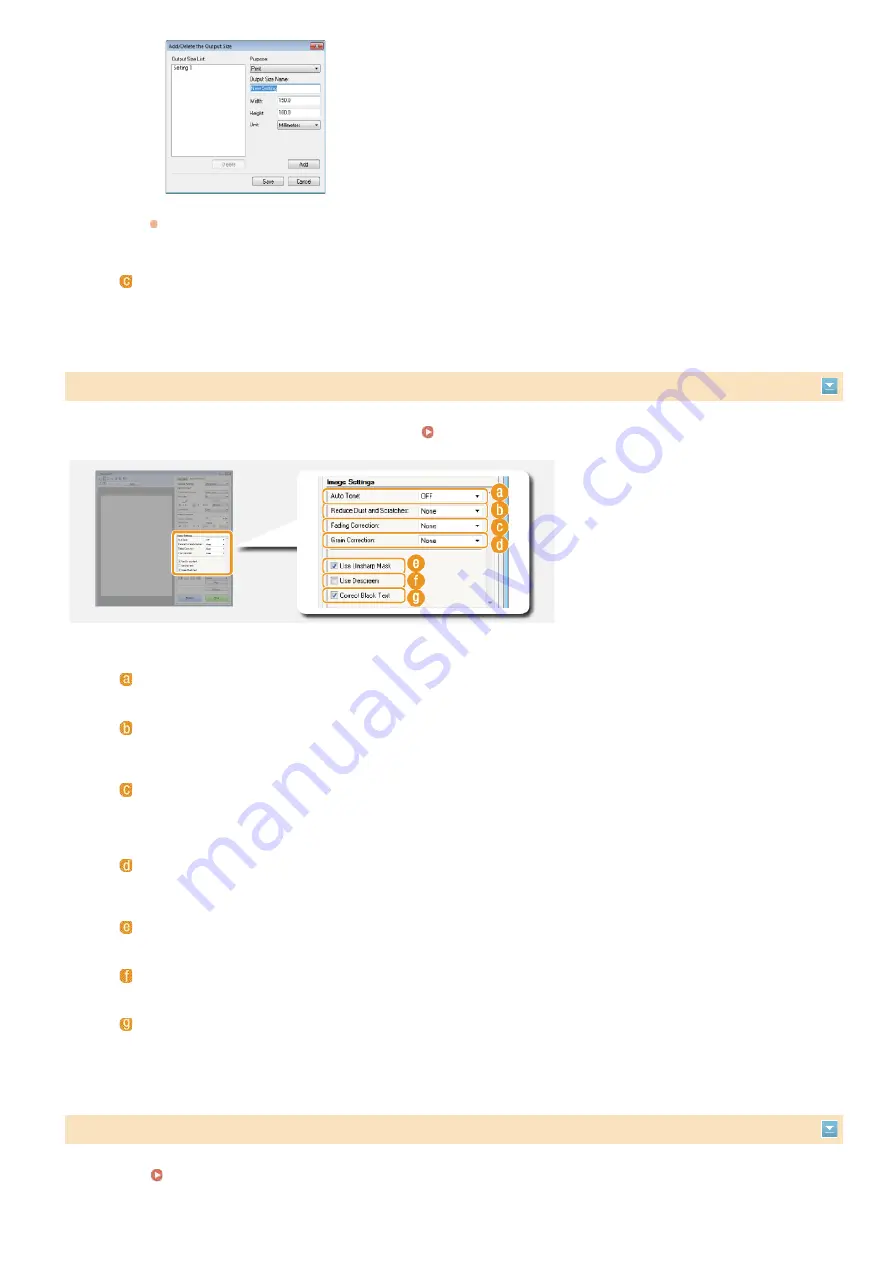
Configure settings for improving the image quality, such as correction of scratches or faded colors on a photograph. These settings are
available if you select [Color] or [Grayscale] for [Color Mode] (
Specifying Settings for Documents and Color Mode
).
Configure color settings such as brightness, contrast, and color tone. The displayed items vary depending on the settings selected for
[Color Mode] (
Specifying Settings for Documents and Color Mode
). When [Text Enhanced] is selected, you cannot configure these
settings.
Select [Flexible] to change the output size and the ratio of width to height. Drag the area you want to scan on the
preview image or enter values for width and height. If you specify the magnification percentage in the [%] entry
field on the right side of the width and height entry fields, the document is enlarged or reduced for scanning.
[Data Size]
Displays the data size of the image when it is scanned with the set [Output Resolution] and [Output Size].
Adjusting Image Quality
[Auto Tone]
Automatically adjusts the color tone of the image.
[Reduce Dust and Scratches]
Makes dust or scratches on the document less noticeable. [High] makes large scratches and dust less noticeable, but
may ruin details on the image.
[Fading Correction]
The setting is available if you select [Color] for [Color Mode]. Corrects faded colors on the document or enhances the
color saturation of dull-colored documents. [High] dramatically corrects the faded colors, but may change the color
tone of the entire image.
[Grain Correction]
Reduces graininess to create a smooth color tone when scanning photographs taken with high-speed film. [High]
dramatically reduces graininess, but may also reduce image sharpness or degrade image quality.
[Use Unsharp Mask]
Emphasizes the edges and lines in the image, creating a sharper appearance.
[Use Descreen]
Reduces the color unevenness and moire that occur when scanning printed images.
[Correct Black Text]
Emphasizes the outlines of black text.
Adjusting Brightness and Color
㻞㻣㻢㻌㻛㻌㻢㻣㻢
Summary of Contents for Color imageCLASS MF8580Cdw
Page 1: ......
Page 19: ...Step 9 Configuring Initial Settings for Fax Functions MF8580Cdw MF8550Cdn MF8280Cw Only...
Page 46: ...Continue to Selecting the Receive Mode LINKS Sending Faxes...
Page 48: ...LINKS Receiving Faxes...
Page 76: ...Paper...
Page 87: ...Select the paper type and press LINKS Loading Paper in the Manual Feed Slot Paper 2...
Page 106: ...the hook...
Page 113: ...LINKS Basic Copy Operations...
Page 118: ...LINKS Basic Copy Operations Adjusting Color Balance Adjusting Sharpness...
Page 148: ...LINKS Sending Faxes Sending Faxes to Multiple Destinations Simultaneously Sequential Broadcast...
Page 162: ...LINKS Receiving Faxes Checking Status and Log for Sent and Received Documents...
Page 169: ...LINKS Receiving Faxes...
Page 183: ...To specify multiple destinations repeat steps 3 and 4...
Page 188: ......
Page 199: ...LINKS Printing a Document...
Page 206: ...Gutter check box and specify the margin width in Booklet Gutter LINKS Printing a Document...
Page 210: ...LINKS Printing a Document Printing Borders Printing Dates and Page Numbers...
Page 212: ...LINKS Printing a Document NOTE For more information click Help on the printer driver screen...
Page 269: ...Configuring Scan Settings in ScanGear MF...
Page 287: ......
Page 332: ...LINKS Connecting to a Wireless LAN MF8580Cdw MF8280Cw Only...
Page 341: ...LINKS Setting IPv6 Addresses Viewing Network Settings Configuring WINS...
Page 353: ...LINKS Setting Up Print Server...
Page 372: ...LINKS Changing the Maximum Transmission Unit Setting a Wait Time for Connecting to a Network...
Page 378: ...LINKS Setting IPv4 Address Setting IPv6 Addresses Viewing Network Settings...
Page 413: ...LINKS Specifying IP Addresses for Firewall Rules...
Page 455: ......
Page 495: ...Yellow 17 Levels Magenta 17 Levels Cyan 17 Levels Black 17 Levels...
Page 656: ......
Page 669: ......
Page 677: ......
Page 687: ...5 Read the License Agreement and click Yes 6 Click Next...
Page 726: ...The icon is added to the printer folder...
Page 731: ......
Page 733: ......