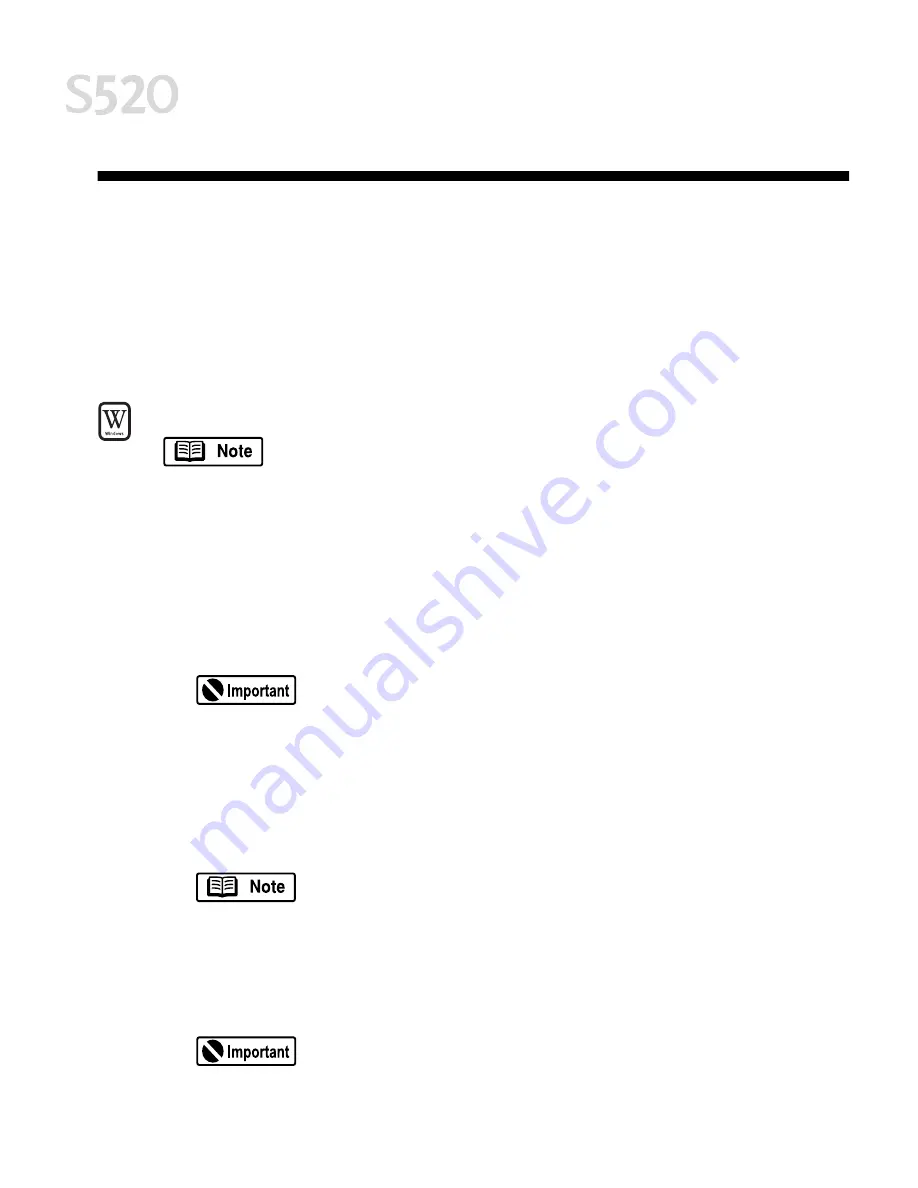
43
Appendix
Appendix
Appendix
Appendix
Installing the Printer Driver
Installing the Printer Driver
Installing the Printer Driver
Installing the Printer Driver
If you are re-installing the printer driver, first follow the uninstall procedures on
page 44 to remove the existing printer driver before you re-install.
To install the printer driver in Windows:
To install the printer driver in Windows:
To install the printer driver in Windows:
To install the printer driver in Windows:
For Windows 2000, Windows NT 4.0 or WIndows XP, refer to the
README.TXT file on the S520 Setup Software & User’s Guide CD-ROM.
1.
Turn both the printer and computer off.
2.
Make sure the cable between the printer and computer (USB or parallel) is
securely connected.
3.
Close any open software applications. Insert the S520 Setup Software &
User’s Guide CD-ROM in the CD-ROM drive. The setup program should run
automatically.
If the printer was on when the setup program started, the Add
New Hardware Wizard will appear. Do NOT use the wizard—
click Cancel
Cancel
Cancel
Cancel to close the window and continue.
If the setup program does not run automatically, click Start,
Start,
Start,
Start, then Run,
Run,
Run,
Run, then
type D:\msetup.exe
D:\msetup.exe
D:\msetup.exe
D:\msetup.exe (where D
D
D
D is the CD-ROM drive).
4.
Read the License Agreement, then click Yes.
Yes.
Yes.
Yes. When the main menu appears,
click Printer Driver
Printer Driver
Printer Driver
Printer Driver, then click Install
Install
Install
Install. The printer driver will start loading.
If a message prompts you to restart Windows, remove the
CD-ROM, then click OK
OK
OK
OK. After the computer restarts, re-insert
the CD-ROM and continue.
5.
When prompted, TURN THE PRINTER ON
TURN THE PRINTER ON
TURN THE PRINTER ON
TURN THE PRINTER ON so the printer port can be
automatically detected. The software will begin identifying the printer port
being used.
If your computer cannot detect a printer port, see the tip,
“Computer cannot detect a printer port” on page 35.
S520_QSG.book Page 43 Thursday, October 11, 2001 4:22 PM
Summary of Contents for Color Bubble Jet S520
Page 4: ...iv Contents ...
Page 36: ...32 Using Your Photo Applications ...
Page 46: ...42 Troubleshooting ...


























