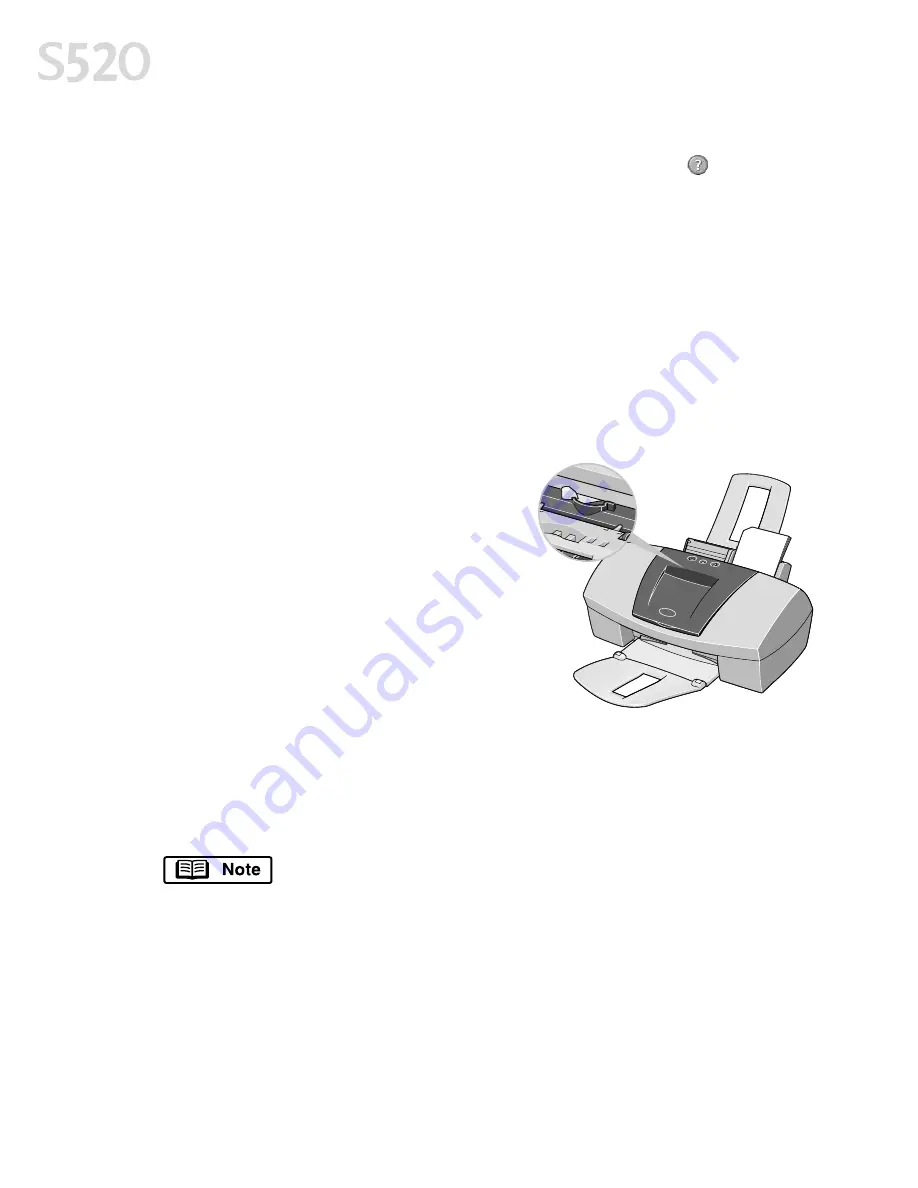
30
Using Your Photo Applications
6.
Once an image is saved, you can preview and/or print it.
For a full description of all features and options available, click the
icon to view
the online help, or consult the
Photo Application Guide
on your CD-ROM.
Printing on Canon Photo Paper Pro for Borderless
Printing on Canon Photo Paper Pro for Borderless
Printing on Canon Photo Paper Pro for Borderless
Printing on Canon Photo Paper Pro for Borderless Printing 4" x 6"
Printing 4" x 6"
Printing 4" x 6"
Printing 4" x 6"
Included with your S520 is the Canon Photo Paper Pro for Borderless Printing
4" x 6" media. This paper is designed to let you print images that cover the entire
surface of the card without a white border.
This media is intended for use with PhotoRecord for Windows, version 1.2 or later,
or ImageBrowser for Mac OS, version 1.4 or later.
To load borderless paper:
To load borderless paper:
To load borderless paper:
To load borderless paper:
1.
Set the paper thickness lever to the left.
2.
Slide the paper guide completely to the
left.
3.
With the glossy side facing up, place a
sheet on top of the Loading Support
Sheet provided with your Canon Photo
Paper Pro for Borderless Printing 4" x 6"
media.
4.
Align the edges of both sheets.
5.
Align the media with the right side of the
sheet feeder, then insert both the loading support sheet and the borderless
paper into the paper rest, with the print side of the borderless paper on top
and facing up.
6.
Slide the paper guide to the edge of the card until firmly in place.
You can load up to 20 sheets of Canon Photo Paper Pro for
Borderless Printing 4" x 6" at a time, with the loading support
sheet at the bottom of the stack.
Make sure the loading support sheet is pointing in the
direction of the arrow.
To avoid paper jams, never load a sheet that is curled or bent, and make sure
the edges of the card and the loading support sheet are aligned before setting
them in the paper rest.
S520_QSG.book Page 30 Thursday, October 11, 2001 4:22 PM
Summary of Contents for Color Bubble Jet S520
Page 4: ...iv Contents ...
Page 36: ...32 Using Your Photo Applications ...
Page 46: ...42 Troubleshooting ...
















































