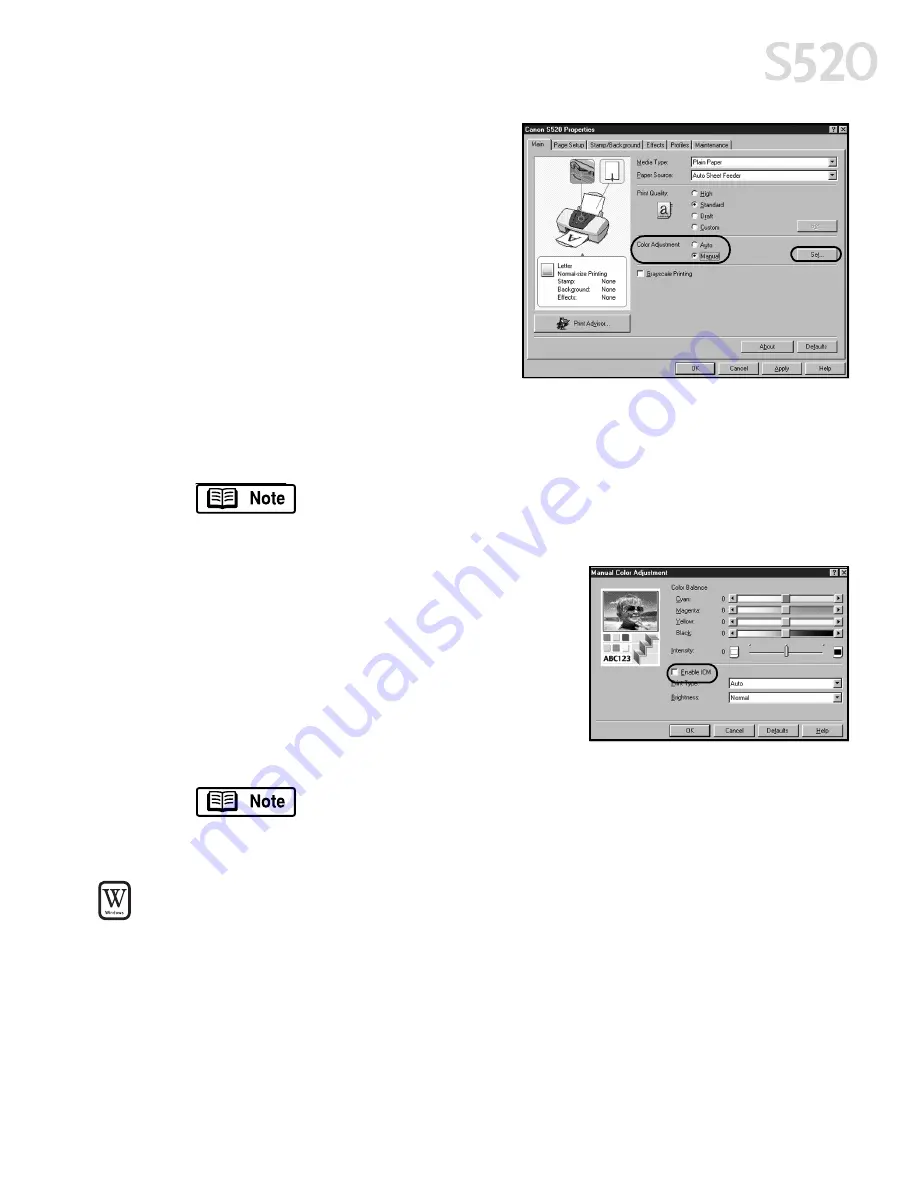
Advanced Print Features
13
3.
On the Main
Main
Main
Main tab, under Color
Adjustment, click Manual
Manual
Manual
Manual. The Set
button will become active.
4.
Click Set
Set
Set
Set and the Manual Color
Adjustment dialog box will appear.
5.
Click and drag the Color Balance
Color Balance
Color Balance
Color Balance
slider for each color to adjust the
color settings. The results will
preview.
6.
Click and drag the Intensity
Intensity
Intensity
Intensity slider to
change the intensity (saturation) for the image. The results will preview.
7.
Image Color Management (ICM) is a feature that automatically adjusts the
image colors. (This feature is only available in Windows 98, Me, 2000 and XP).
To use ICM for automatic color adjustment, select the Enable
Enable
Enable
Enable
ICM
ICM
ICM
ICM check box. All other features on this tab (except Intensity)
will become inactive.
8.
Under Print Type
Print Type
Print Type
Print Type, select Photo
Photo
Photo
Photo when printing
photographs to get a wider range of tones.
Select Graphic
Graphic
Graphic
Graphic when printing graphic images
for crisper, cleaner graphic images.
9.
Select a Brightness
Brightness
Brightness
Brightness setting to control how
light or dark the image will appear when
printed.
10.
When done, click OK
OK
OK
OK.
To print in black only, select the Grayscale Printing box. This
will convert color images to grayscale when printing without
changing the original colors in the document.
To automatically optimize the image in Windows:
To automatically optimize the image in Windows:
To automatically optimize the image in Windows:
To automatically optimize the image in Windows:
Photo Optimizer PRO automatically adjusts a photographic image created with a
digital camera. Use this feature to compensate for unsatisfactory color balance
and over- or under-exposure before printing.
1.
From an application File
File
File
File menu, click Print
Print.
2.
With Canon S520
Canon S520
Canon S520
Canon S520 as the selected printer, click Properties
Properties
Properties
Properties.
S520_QSG.book Page 13 Thursday, October 11, 2001 4:22 PM
Summary of Contents for Color Bubble Jet S520
Page 4: ...iv Contents ...
Page 36: ...32 Using Your Photo Applications ...
Page 46: ...42 Troubleshooting ...
















































