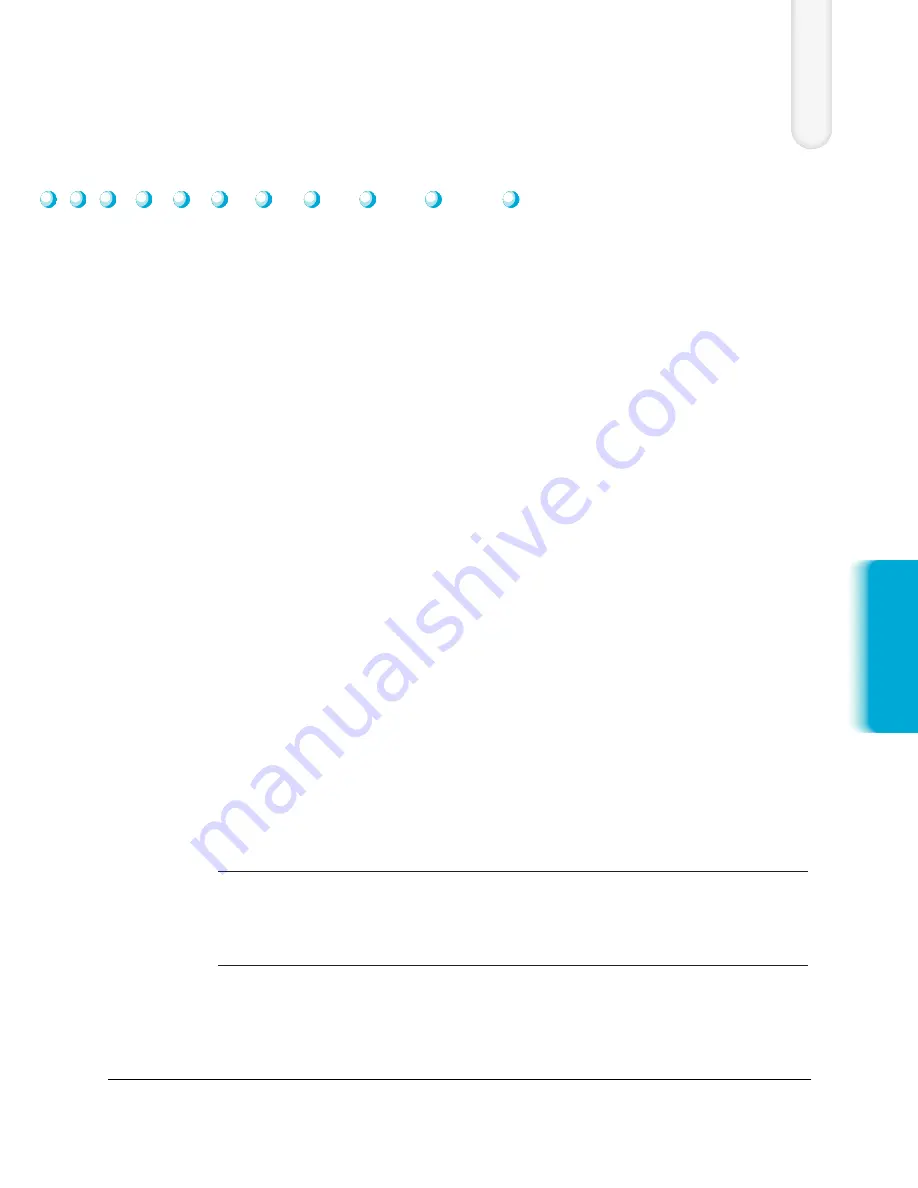
Chapter 3
Using the MultiPASS Desktop Manager 3-1
MPC-3000—USERS MANUAL/V000/07-97
MultiP
ASS
Desktop Mana
g
e
r
The MultiPASS Desktop Manager is a full-featured Windows application
that enables you to use your MultiPASS C3000 from your computer.
The MultiPASS Desktop Manager coordinates the printing, PC faxing,
and scanning functions of the MultiPASS C3000. Its features include:
❍
Printing, PC faxing, and scanning control functions
❍
Manipulating and editing the faxed or scanned documents
❍
An Address Book where you store the names and fax numbers for
individuals and groups to whom you repeatedly send faxes
❍
Folders that hold your faxes and scanned documents
This chapter describes:
❍
Starting the MultiPASS Desktop Manager
❍
Exploring the MultiPASS Desktop Manager window
❍
Using the Desktop Manager folders
❍
Viewing documents in the Desktop Manager
❍
Setting up the Address Book
❍
Setting up speed dialing
❍
Using the Fax Log
N
Your MultiPASS C3000 is designed to be used with the MultiPASS
Desktop Manager. To use all the outstanding features of the MultiPASS
C3000 requires use of the Desktop Manager. To use the unit as a stand-
alone fax machine, see Appendix B.
3
Using the MultiPASS
Desktop Manager
















































