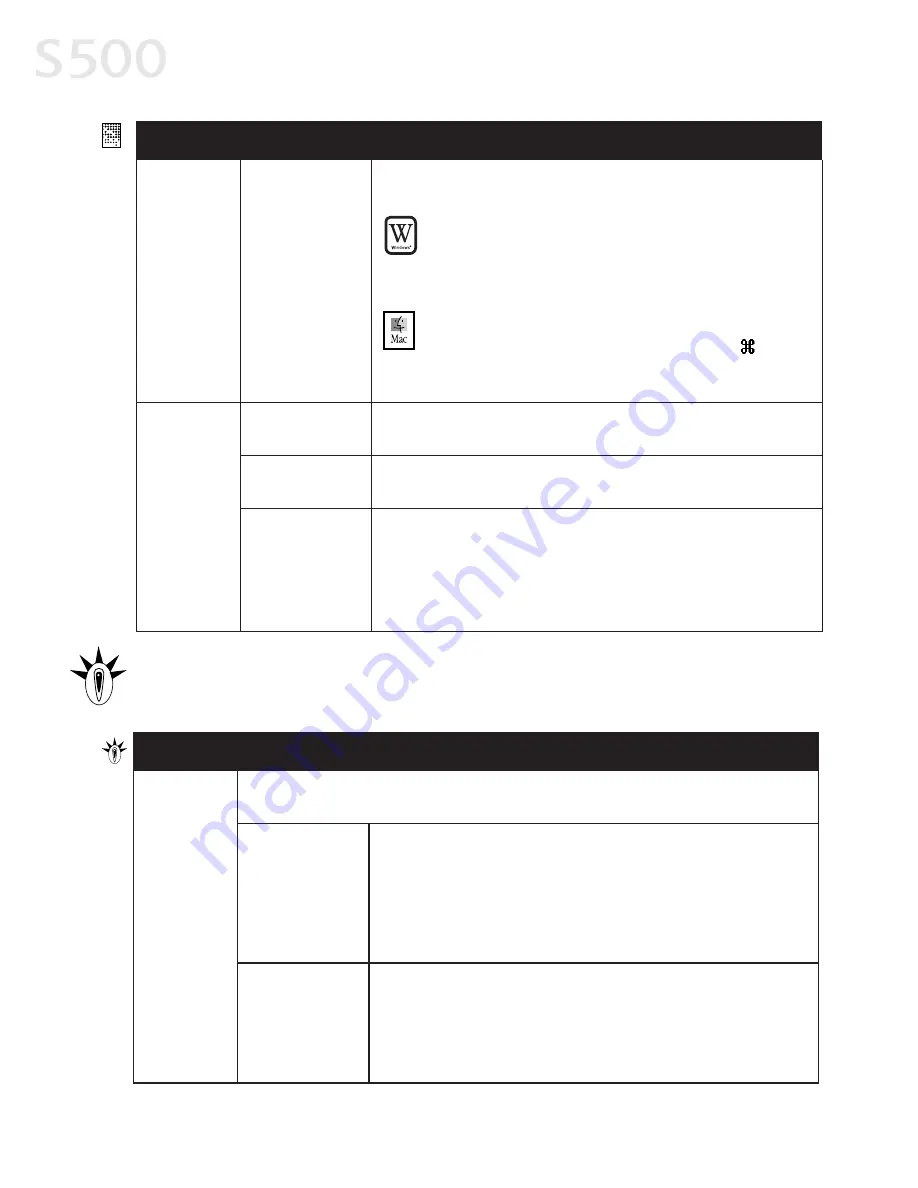
Troubleshooting
3
30
0
Meaningless
characters
printed
(continued)
Try This
Previous print job
paused before it
was finished
If a previous print job was paused before it was printed, turn the
printer and the computer off, then back on again, or
W
W
IIN
ND
DO
OW
WS
S
1. Click S
Stta
arrtt, then S
Se
ettttiin
ng
gs
s, then P
Prriin
ntte
errs
s.
2. Double-click C
Ca
an
no
on
n S
S5
50
00
0 and cancel any unfinished print
jobs.
M
M
A
AC
C
O
OS
S
On your keyboard, press the Apple Command key (
) and
the period key (.) at the same time. The print job will be
cancelled and the paper ejected.
Check the Printer window to verify that the correct printer driver is
selected.
Incorrect printer
driver selected
Bad (corrupted)
file
Create the document again and print it. If it prints successfully, the
original file was corrupted.
Extended Capabilities (Parallel) Port, or ECP, provides faster data
transfer between the computer and the printer. If the ECP setting is
incorrect, it could result in incorrect print information going to the
printer. See the S500 User’s Guide on the Setup Software & User’s
Guide CD-ROM for instructions on how to check ECP settings and
reconfigure if needed.
ECP mode not set
Problem
Possible Cause
Problem
When a printer error occurs, the POWER lamp flashes orange between green flashes. Count
the number of orange flashes to determine and resolve the problem:
Printer does
not print/
flashing lamp
on printer
Possible Cause
Try This
Alternately
flashes green and
orange (service
error)
1. Remove the paper from the printer, switch the printer off, then
unplug it.
2. Reconnect the printer power and turn it back on.
If the same error message persists after restarting the printer, contact
the Customer Care Center.
2 orange flashes
(paper is out or
not feeding
correctly)
If no paper is loaded in the paper rest, or if paper is not loaded
correctly, reload the paper correctly then press the RESUME/CANCEL
button on the printer. See “Loading Paper and Other Media” on page
4 for how to load different types of media.
H
Ha
an
nd
dlliin
ng
g E
Errrro
orr M
Me
es
ss
sa
ag
ge
es
s
S500_Chapter4.QXD 5/12/01 1:51 PM Page 30
Summary of Contents for BJC-S500
Page 1: ......
Page 2: ......
Page 3: ...S500 Color Bubble Jet Printer Quick Start Guide ...
Page 58: ...Appendix 5 52 2 ...
Page 61: ...5 55 5 ...
Page 62: ...5 56 6 ...
Page 63: ......
Page 64: ......






























