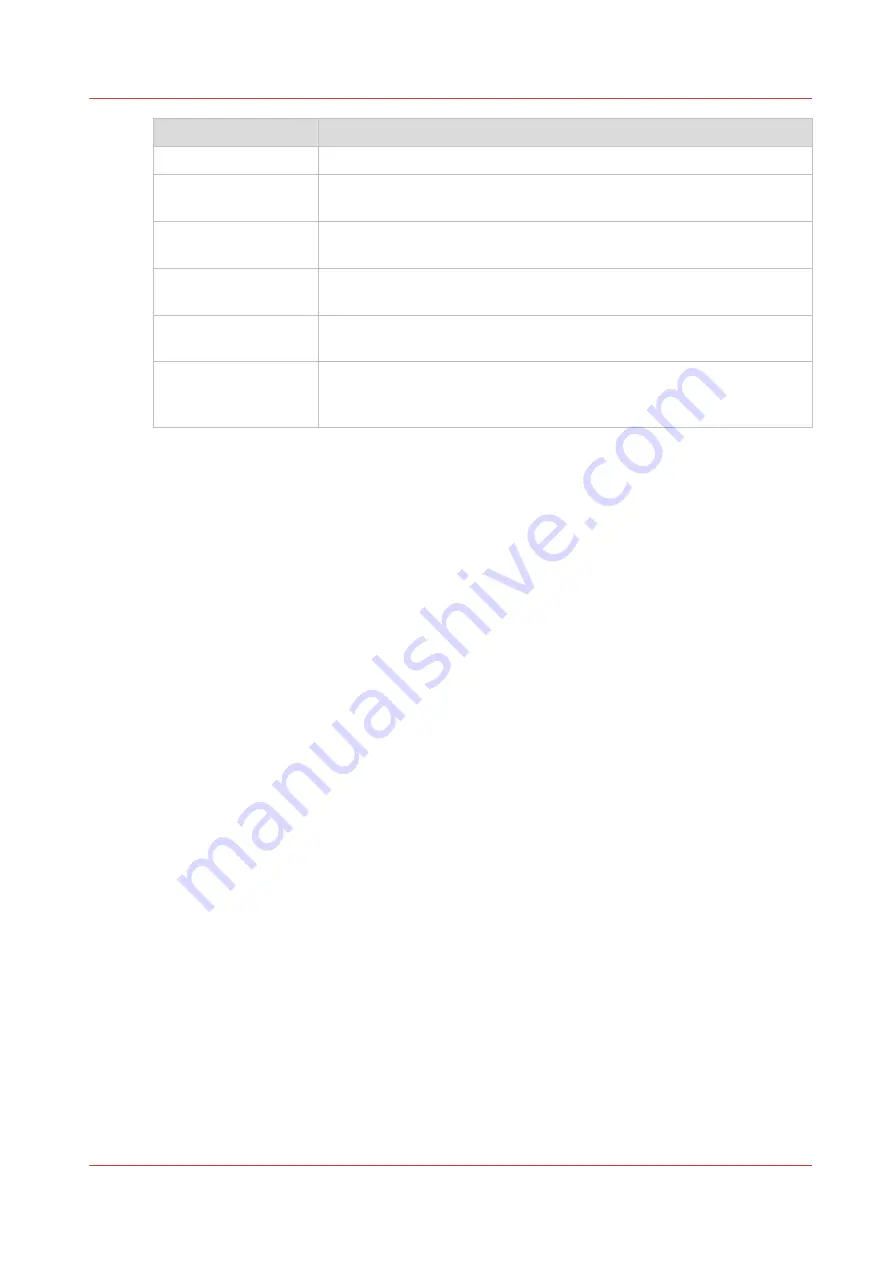
Component
Function
6) Active Jobs List
Displays a list of all Active print jobs.
7) Job Placement
Preview
Displays the selected print job with a preview that shows the place-
ment of that job on the printer
8) Archived Jobs
Displays a list of all archived print jobs (they will remain in the list until
deleted).
9) Job Information
and Parameters panel.
This panel shows the parameters of the currently selected print job and
also allows changes to the parameters associated with that job.
10) Interface Tabs
Use these tabs to select the different modules of the printer user inter-
face.
11) Software Version
Number and Image
Upload Progress
Displays the current installed version of the printer software and the
current time.
Job Control Components Explained
1) Job and Printer Status Panel
The job status panel is in the top left corner of the display screen. It shows information about the
current state of the printer or job activities.
• Printer Status
• Job name currently printing
• Total copies, number of printed copies and copy progress
• Overprint progress and number of overprints if more than zero
All incoming jobs go directly into the active job list or job queue.
Selecting a job in the list highlights the job and updates the job information area.
The job information area contains offsets, print mode information, number of copies and
overprints, and the name of the ONYX profile used. The image to be printed is also displayed.
Jobs can be moved up or down in the list and can either be printed, held, canceled, or deleted.
2) Printer Messages (or Log) Panel
The printer status panel is in the top right corner of the display. It shows the last four lines of the
printer log that contains printer errors, warnings, and information messages. To see more of the
log, click on the "show more" link to bring up a new window that allows you to scroll through the
log.
3) Ink Status
Ink System Status
. Click the icon to open an ink system status dialog that displays ink-related
information. This includes, for each color of ink: an expiry date, ink type code, ink bag status, fill
status (whether ink fill is active), and whether the reservoir is full. The dialog also shows the
current printhead temperature, the meniscus vacuum level, and the purge pressure.
4 & 5) Command Toolbar
The toolbar contains icons that allow you to interact with the printer (icons are listed in the table
below in the order they are displayed on the command toolbar). Note that some of the icons have
a checked and unchecked state with a different appearance of the icon image to reflect their state.
Print Job Control Module
Chapter 3 - Navigate the User Interface
45
Summary of Contents for Arizona 2300 Series
Page 1: ...Arizona 2300 series Operation guide 2020 2022 Canon Production Printing ...
Page 8: ...Contents 8 ...
Page 9: ...Chapter 1 Introduction ...
Page 15: ...Chapter 2 Safety Information ...
Page 38: ...Roll Media Safety Awareness 38 Chapter 2 Safety Information ...
Page 39: ...Chapter 3 Navigate the User Interface ...
Page 63: ...Chapter 4 Operate the Printer ...
Page 91: ...Chapter 5 Roll Media Option ...
Page 119: ...Chapter 6 Static Suppression Option ...
Page 123: ...Chapter 7 Manage a White Ink Workflow ...
Page 167: ...Chapter 8 Ink System Management ...
Page 172: ...Change Ink Bags 172 Chapter 8 Ink System Management ...
Page 173: ...Chapter 9 Printer Maintenance ...
Page 217: ...Chapter 10 Troubleshooting ...
Page 228: ...Install software updates without Remote Service 228 Chapter 10 Troubleshooting ...
Page 229: ...Chapter 11 Regulation Notices ...
Page 236: ...CE Declaration of Conformity EEA including Switzerland 236 Chapter 11 Regulation Notices ...
Page 238: ...238 Chapter 11 Regulation Notices ...
Page 239: ...Appendix A Application Information ...
Page 243: ......






























