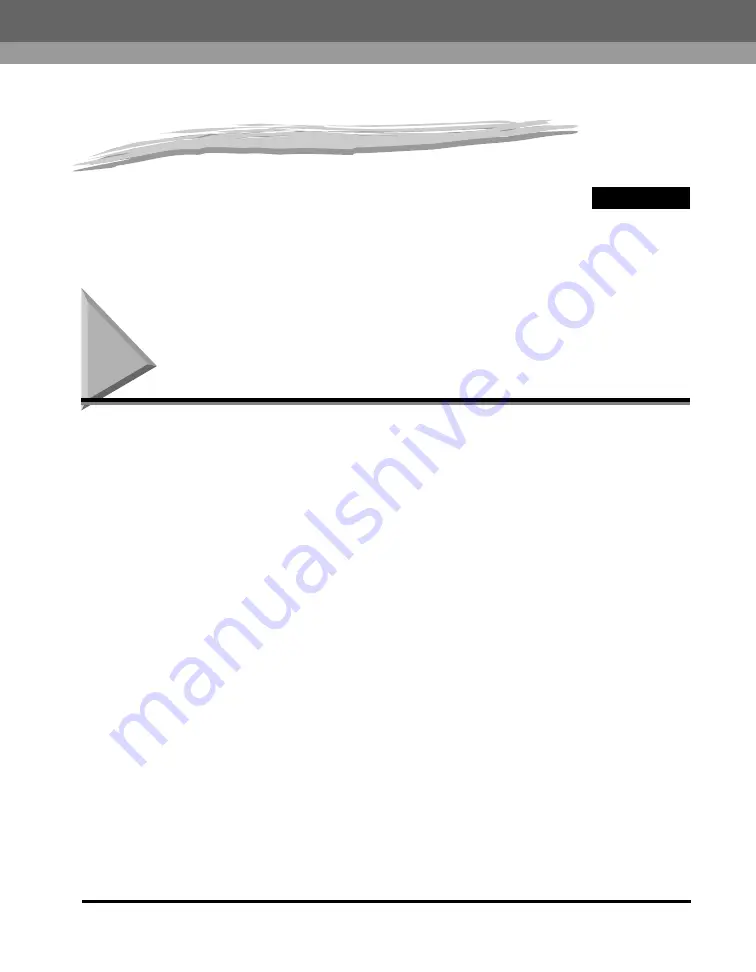
CHAPTER
Customer Support
1-1
1
Introduction
This chapter describes the main components, the operation panel and the standby display of
the machine. It also explains how to set the energy saver function.
Customer Support
Your machine is designed with the latest technology to provide trouble-free
operation. If you encounter a problem with the machine's operation, try to solve it by
using the information in Chapter 9, “Troubleshooting,” If you cannot solve the
problem or if you think your machine needs servicing, contact Canon Authorized
Service Facilities or the Canon Customer Care Center at 1-800-828-4040 between
the hours of 8:00 A.M. to 8:00 P.M. EST Monday through Friday and 10:00 A.M. to
8:00 P.M. on Saturday. For interactive troubleshooting, e-mail technical support, the
latest driver downloads and answers to frequently asked questions you can also
visit our support site at www.canontechsupport.com.
Summary of Contents for 9867A006
Page 2: ...imageCLASS MF5700 Series Basic Guide ...
Page 21: ...xx ...
Page 47: ...Selecting the Paper Output Area 2 16 Paper Handling 2 ...
Page 59: ...More Information 4 6 Printing from Your Computer 4 ...
Page 73: ...Special Features 5 14 Copying 5 ...
Page 77: ...More Information 6 4 Scanning 6 ...
Page 83: ...Checking the Status of the Jobs Stored in the Machine 7 6 Status Monitor 7 ...
Page 123: ...If You Cannot Solve the Problem 9 22 Troubleshooting 9 ...
















































