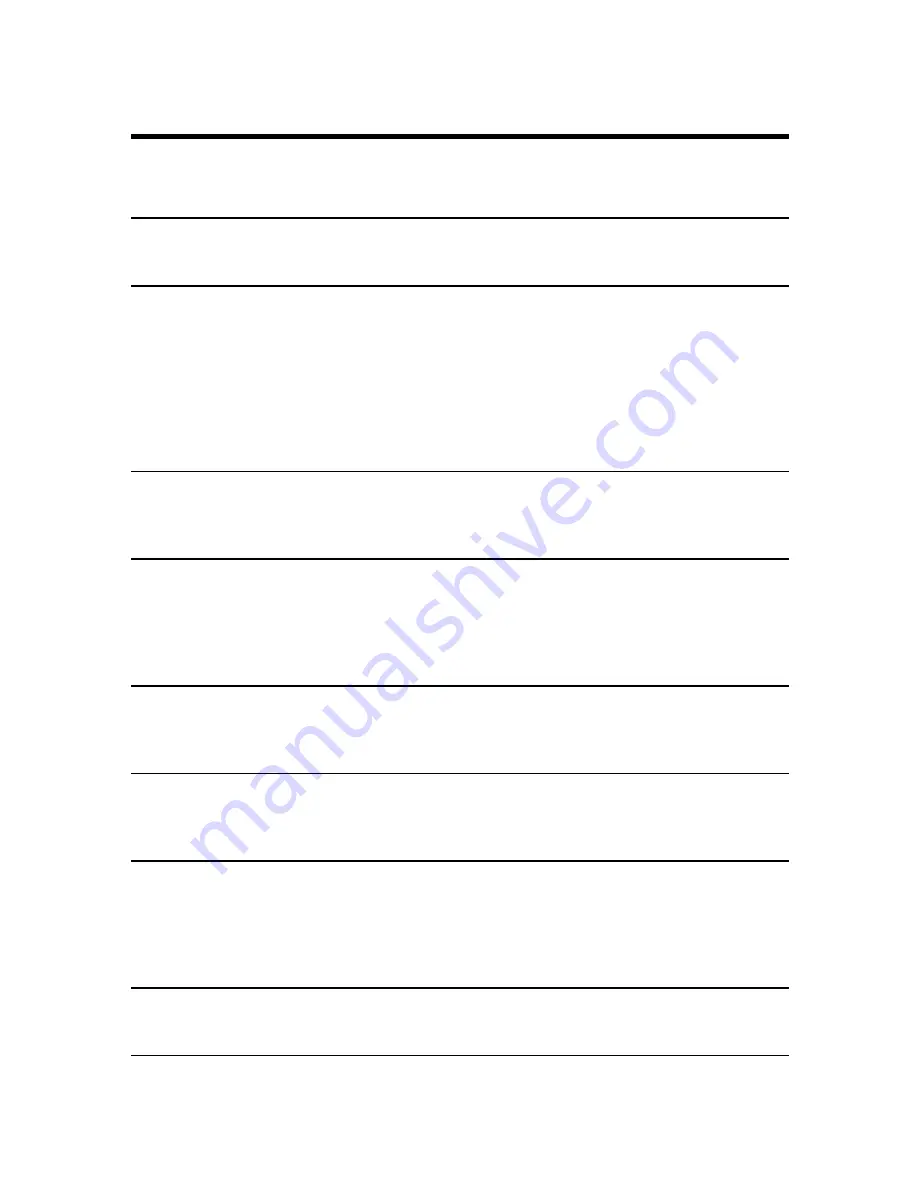
60
When the Scanner is Not Recognized
When the Scanner is Not Recognized
The following describes possible causes of your computer not recognizing the
scanner. Remedy the problem by following the remedy for the respective cause.
Cause
The SCSI cable is not correctly connected to the computer.
Remedy
Correctly connect the SCSI cable.
Cause
The SCSI card is not correctly recognized.
Remedy
Correctly connect the SCSI card referring to the SCSI card Manual.
Also, check that the SCSI card you have mounted is correctly
recognized by the OS.
How identification of the SCSI card is displayed and how to check
the SCSI card differ according to the OS you are using.
For details, refer to the manuals for the SCSI card and OS you are
using.
Cause
The same SCSI ID (DIP switch) is used for other SCSI devices.
Remedy
Set the SCSI ID for each SCSI device to a unique number. (See
“Setting the SCSI ID and Terminator” P. 22)
Cause
The terminator is not correctly connected.
Remedy
Connect the terminator to the last SCSI device on the end of the
daisy chain. Enable the terminator function if the SCSI device has a
built-in terminator function. (See “Setting the SCSI ID and
Terminator” P. 22)
Cause
The scanner was turned ON after the computer was turned ON.
Remedy
Turn both the computer and scanner OFF. Next, turn the scanner
ON and then turn the computer ON.
Cause
The scanner is OFF.
Remedy
Turn the computer OFF, turn the scanner ON and then turn the
computer ON again.
Cause
The scanner’s power cord is disconnected from the scanner or
the AC power outlet.
Remedy
Turn the computer OFF, and correctly connect the scanner’s power
cord. Then, turn the scanner ON and then turn the computer ON
again.
Cause
The scanner does not support this SCSI card.
Remedy
Replace with a SCSI card compatible with the driver application.
Summary of Contents for 5060F - Document Scanner
Page 1: ...DOCUMENT SCANNER INSTRUCTIONS ...
Page 76: ...74 ...
Page 90: ...88 Index U Upper unit 12 Upper unit open close button 12 User mode setting 44 58 ...
Page 91: ......
















































