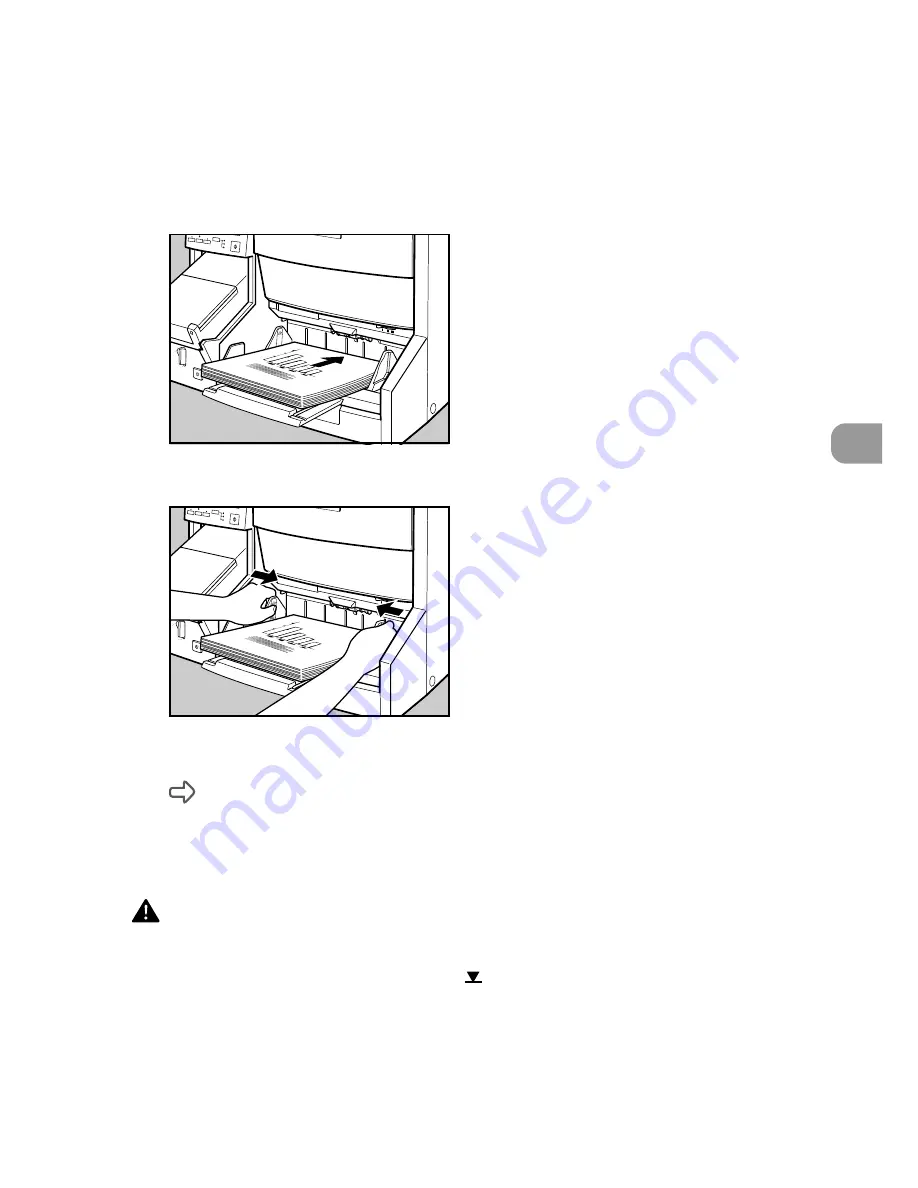
47
Preparing Documents
3
Setting Scan Conditions
■
Semi-Auto
1
Press the Feeding Option key on the operation panel to light
[Semi-Auto].
2
Load the document face up on the document tray with its top edge
inserted first into the scanner.
A
Feeding Option
Manual
Auto
Semi-Auto
3
Set the paper guides for the width of the document you are going
to scan.
A
Feeding Option
Manual
Auto
Semi-Auto
4
If the scanner is in the Backup mode or Scanner Only mode, start
scanning from your application.
The Start key changes color from red to green.
5
Press the Start key.
6
The document tray rises, and scanning begins. The document tray
is lowered when scanning of all pages in the document ends.
CAUTION
If the document tray does not rise and you hear a clicking sound, a probable
cause is that the document stack weight is heavier than specified even if the
load is lower than specified (below the
mark on the document tray). Reduce
the number of pages to load on the document tray, and try scanning again.
(See “Document Loading Precautions” P. 43)
7
If there are more pages in the document to scan, load the
document and press the Start key. To end scanning in the Backup
mode or Scanner Only mode, press the Clear/Stop key.
Summary of Contents for 5060F - Document Scanner
Page 1: ...DOCUMENT SCANNER INSTRUCTIONS ...
Page 76: ...74 ...
Page 90: ...88 Index U Upper unit 12 Upper unit open close button 12 User mode setting 44 58 ...
Page 91: ......






























