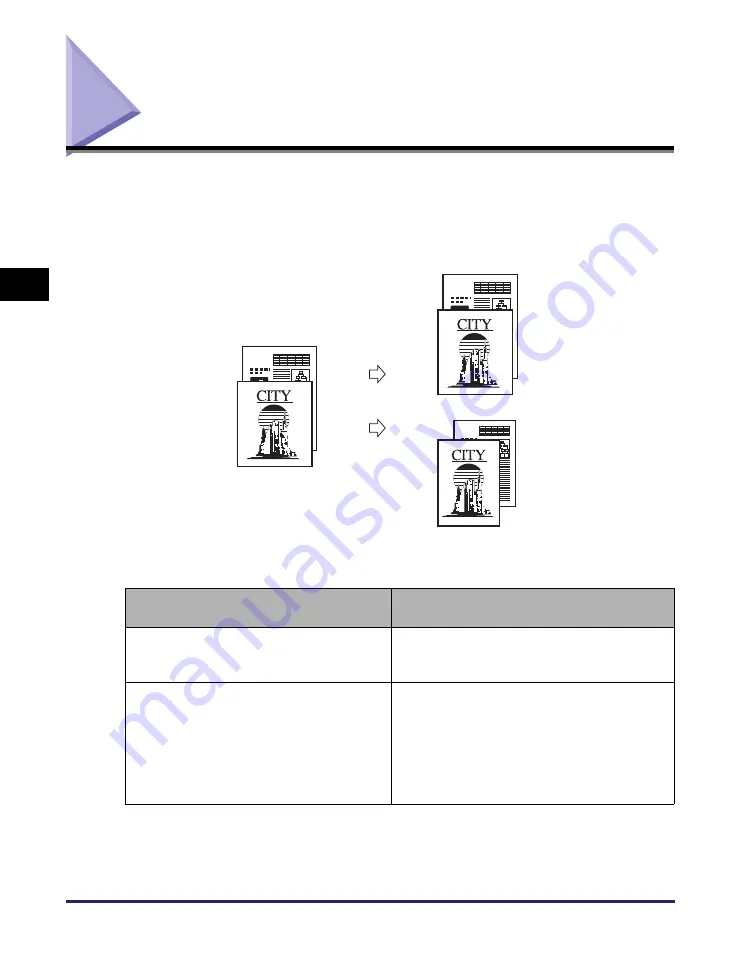
Copying Different Size Originals Together (Different Size Originals)
3-20
Ad
v
anced
Co
p
y
ing
F
e
at
ur
es
3
Copying Different Size Originals Together
(Different Size Originals)
The Different Size Originals mode enables you to place different size originals (LTR
and LGL) into the feeder and copy them at the same time. By using this mode, for
example, you can copy LTR and LGL originals on the same paper size as the
originals', or copy LTR and LGL originals on LTR paper, automatically reducing the
original LGL images to fit on LTR paper.
The table below describes the necessary preparations for using the Different Size
Originals mode.
Example of use of the Different Size
Originals mode
Preparation before proceeding to step 1
Copying LTR and LGL originals on the
same paper size as the originals' in the
actual image sizes
Make sure that LTR and LGL paper is loaded
in the drawers or stack bypass.
Copying LTR and LGL originals on LTR
paper, reducing the original LGL images to
fit on LTR paper
- Select the paper source where LTR paper is
loaded using the [Paper Select] key on the
touch panel display. (See "Manual Paper
Selection," on p. 2-4.)
- Set the Copy Ratio <Auto> using the [Copy
Ratio] key on the touch panel display. (See
"Auto Zoom," on p. 2-17.)
Different Size
Originals
Copies
(Unified in Size)
Copy Together
Copies
(Same Size as
Originals)
Summary of Contents for 1750
Page 2: ...imageRUNNER 1750iF 1750 1740iF 1740 1730iF 1730 Copying Guide...
Page 11: ...x...
Page 87: ...Frequently Used Settings Mode Memory 3 32 Advanced Copying Features 3...
Page 95: ...Customizing the Copy Settings 4 8 Customizing Settings 4...
Page 104: ...Index 5 9 Appendix 5 Z Zoom by Percentage 2 15...
Page 105: ...Index 5 10 Appendix 5...
















































