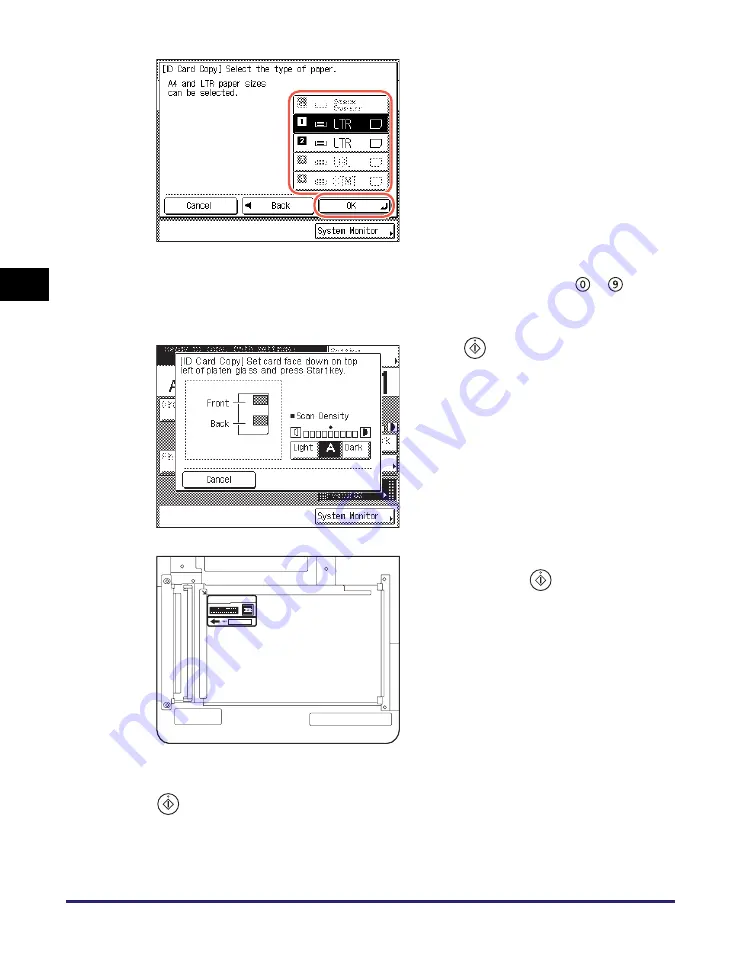
Multiple Originals onto One Sheet
3-10
Ad
v
anced
Co
p
y
ing
F
e
at
ur
es
3
4
Enter the desired copy quantity (from 1 to 999) using
-
(numeric keys).
7
Turn over the ID card and place it on the platen glass
➞
press
(Start).
For instructions on how to place the ID card, see step 6.
Scanning for the other side of the ID card starts and copying starts.
3
Select the paper source
➞
press
[OK]
➞
[Done].
Select the size of the paper that is loaded
in a paper drawer or the stack bypass.
5
Press
(Start).
The display on the left appears.
6
Place the ID card on the platen
glass
➞
press
(Start).
Place the ID card on the upper left corner
of the platen glass as shown left.
Summary of Contents for 1750
Page 2: ...imageRUNNER 1750iF 1750 1740iF 1740 1730iF 1730 Copying Guide...
Page 11: ...x...
Page 87: ...Frequently Used Settings Mode Memory 3 32 Advanced Copying Features 3...
Page 95: ...Customizing the Copy Settings 4 8 Customizing Settings 4...
Page 104: ...Index 5 9 Appendix 5 Z Zoom by Percentage 2 15...
Page 105: ...Index 5 10 Appendix 5...






























