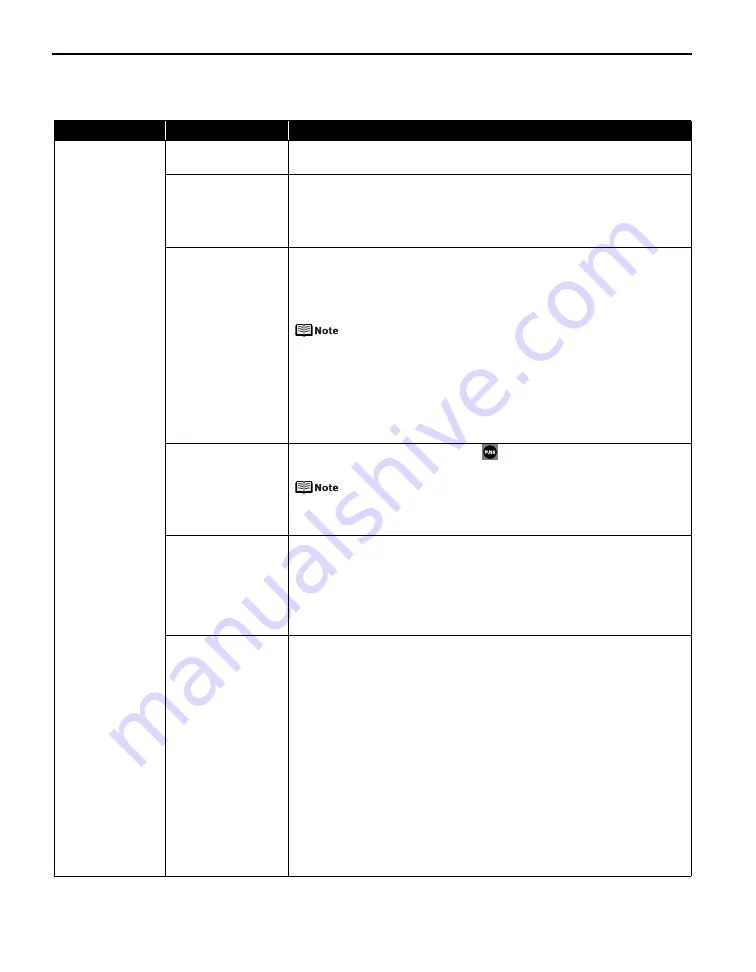
Troubleshooting
72
Troubleshooting Printer Hardware
Problem
Possible Cause
Try This
Printer Does Not
Start or Printer
Stops During Print
Jobs
The printer is warming
up or processing data
Wait for a while. The printer will automatically start printing, when it finishes
warming up or processing data.
Ink tank is not
installed in the correct
position
Open the Top Cover, and make sure that the ink lamp lights red. If the ink lamp
flashes red fast (at about one second interval), the ink tank may have been
installed in a wrong position. Make sure that the correct ink tank color is
inserted in each position.
See
“Replacing an Ink Tank”
on page 34.
Ink tank is empty
If the ink lamp flashes red fast (at about one second interval) even though
each ink tank is installed in its appropriate position, ink is empty.
Check the number of how many the ALARM lamp flashes orange, then replace
the ink tank.
See
“Replacing an Ink Tank”
on page 34.
z
If multiple ink lamps are flashing, check how fast they flash.
Fast flashing (at about one second interval) indicates the ink is
empty. Slow flashing (at about three second interval) indicates
ink is low. For details on different flashing speeds, see
“Getting the Ink Level Information”
on page 35.
z
When the ink lamp is unlit and the ALARM lamp on the printer
is also unlit, the function for detecting the remaining ink level
has been released. Replacing with a new ink tank will activate
this function again.
Ink tank is not fully
inserted
When the ink lamp is unlit, press the
mark on the ink tank until it clicks
into place. The ink lamp lights red when the ink tank is fully inserted.
When the ink lamp is unlit and the ALARM lamp on the printer is
also unlit, the function for detecting the remaining ink level has
been released. Replacing with a new ink tank will activate this
function again.
Incorrect page size is
selected
Press the RESUME/CANCEL button on the printer to clear the error. Then check
the Page Size setting in the Page Setup tab (Windows) or the Page Setup
dialog box (Macintosh) in the printer driver and load paper that is the same
size as the setting and try printing again.
If printing does not start even when the paper loaded in the printer is the
same as the setting, set the printer driver not to detect the width of the paper.
See
“Error Regarding the Width of Paper”
on page 82.
Incorrect paper type
and page size
When using Fine Art Paper “Museum Etching”, Fine Art Paper “Photo Rag”,
Fine Art Paper Premium Matte, or non-Canon genuine specialty paper, be sure
to select the type of each media from Media Type and a paper size which says
“Art XX [Margin 35 mm]” from Page Size.
For more details on printer driver settings, refer to the appropriate section in
“Printing Media” in the
User’s Guide
on-screen manual.
Check the settings with the following procedure and then try printing again.
1. Ensure that a paper size which says “Art XX [Margin 35 mm]” is selected in
the application.
If the paper size you want to use is not displayed, open the File menu of
the application and select Print. Then ensure that the name of your printer
is selected.
2. Ensure that the paper selected for Media Type in the Main tab (Windows) or
the Quality & Media in the pop-up menu of the Print dialog box
(Macintosh) in the printer driver matches the paper loaded in the printer.
3. Ensure that the Page Size setting in the Page Setup tab (Windows) or the
Page Setup dialog box (Macintosh) in the printer driver is the same as the
size set in step 1.
Summary of Contents for 0373B001AA - Pixma Pro9500 Professional Large Format Inkjet Printer
Page 3: ...Photo Printer Quick Start Guide series ...
Page 102: ...98 ...






























