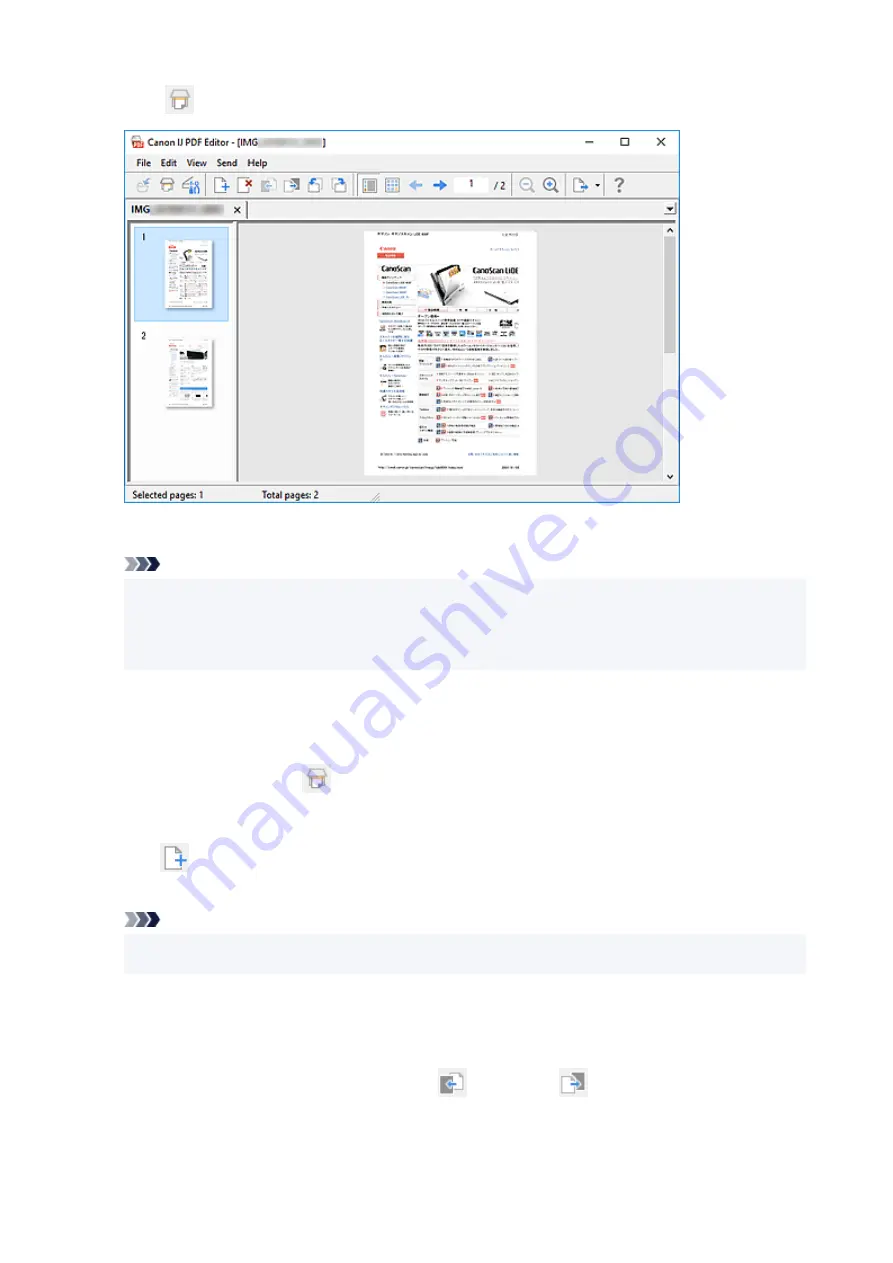
5.
Click
(Scan) on Toolbar.
Scanning starts.
Note
• To open a file saved on the computer, click
Open...
from the
File
menu, and then select the file
you want to edit.
• You can switch the view with the Toolbar buttons. For details, see PDF Edit Screen.
6.
Add pages as needed.
When scanning and adding more items:
Place items, and then click
(Scan) on the Toolbar.
When adding existing images or PDF files:
Click
(Add Page) on the Toolbar. After the
Open
dialog box appears, select the image(s) or PDF
file(s) you want to add, and then click
Open
.
Note
• You can also add images or PDF files from
Add Page from Saved Data...
in the
File
menu.
7.
Edit pages as needed.
When changing page order:
Click the page you want to move, and then click
(Page Up) or
(Page Down) on the Toolbar to
change the page order. You can also change the page order by dragging and dropping a page to the
target location.
56
Summary of Contents for CanoScan LiDE 400
Page 1: ...LiDE 400 Online Manual English...
Page 21: ...Placing Items Place the Item on the Platen Items You Can Place How to Place Items 21...
Page 27: ...Safety Safety Precautions Regulatory Information WEEE EU EEA 27...
Page 52: ...Note To set the applications to integrate with see Settings Dialog Box 52...
Page 65: ...ScanGear Scanner Driver Screens Basic Mode Tab Advanced Mode Tab 65...
Page 82: ...Scanning Tips Positioning Originals Scanning from Computer 82...
Page 97: ...Scanning Problems Windows Scanning Problems 97...
















































