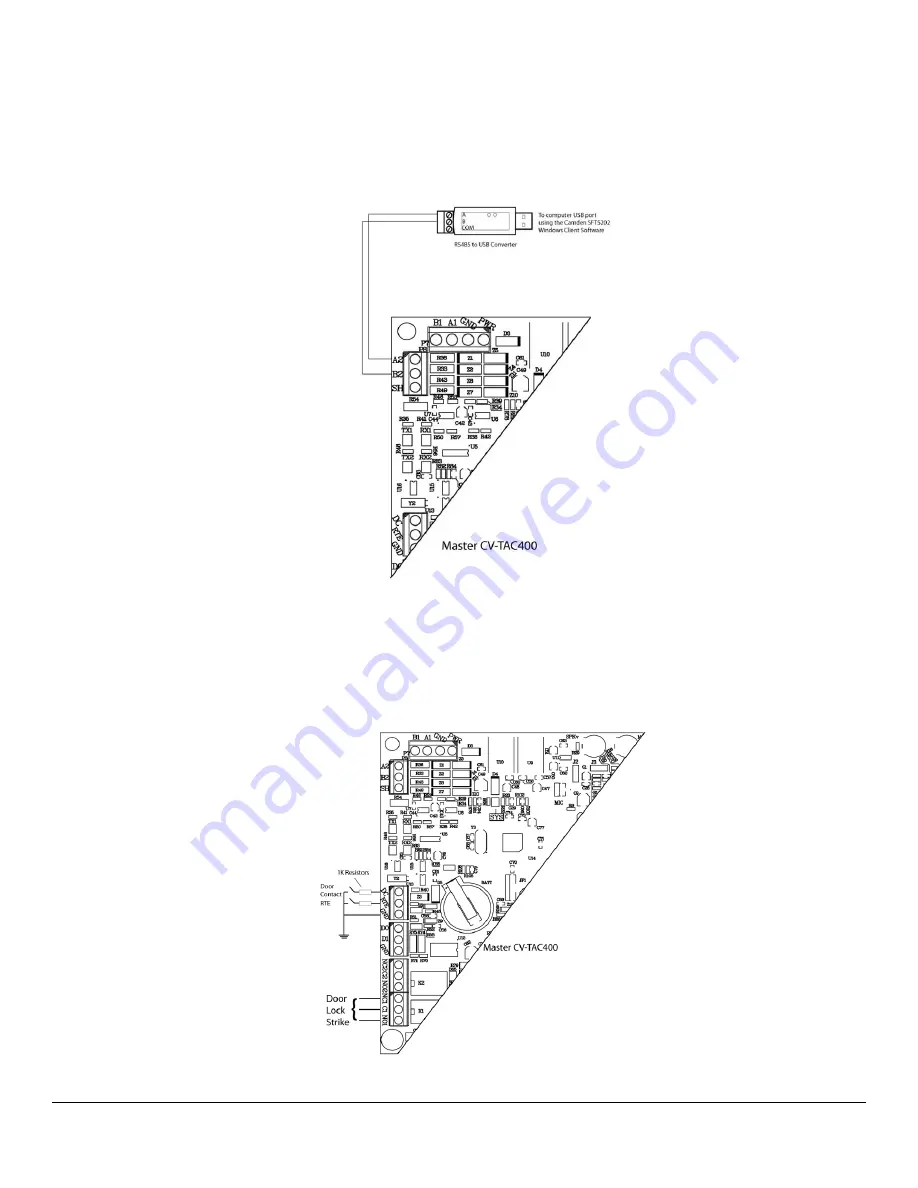
CV-TAC400 Installation Guide |
17
File: CV-TAC400_IN_MAN__NF_REV6.doc
Revised: September 2, 2014
Part No: 40-82B113
3. Connect the Computer
If you are not using the modem module above, a direct connection to a computer is required for
programming the CV-TAC400. An RS485 to USB converter is used. Connect the RS485 Converter as
shown in Figure 5.
Figure 5 - RS-485 Connection to Computer
4. Connect the Door Lock
Connect the door lock to the door relay and door lock power. The exact nature of the connection
depends on the specific lock used. (Figure6)
Figure 6 - Door Strike Connections
















































