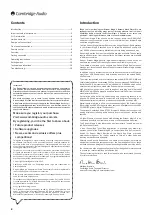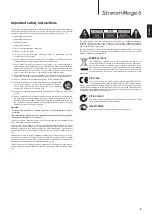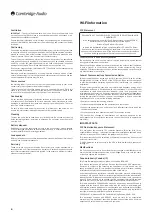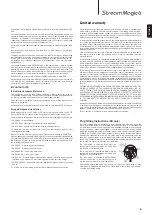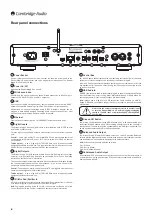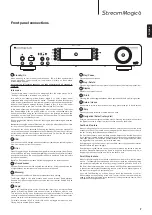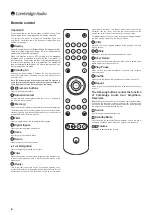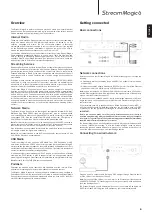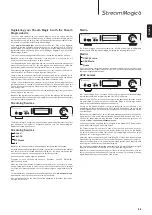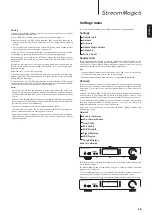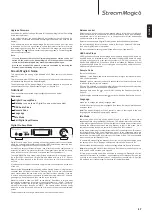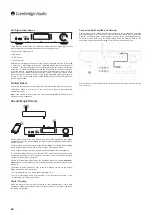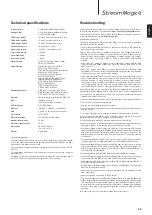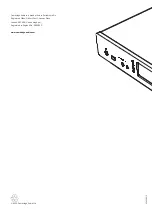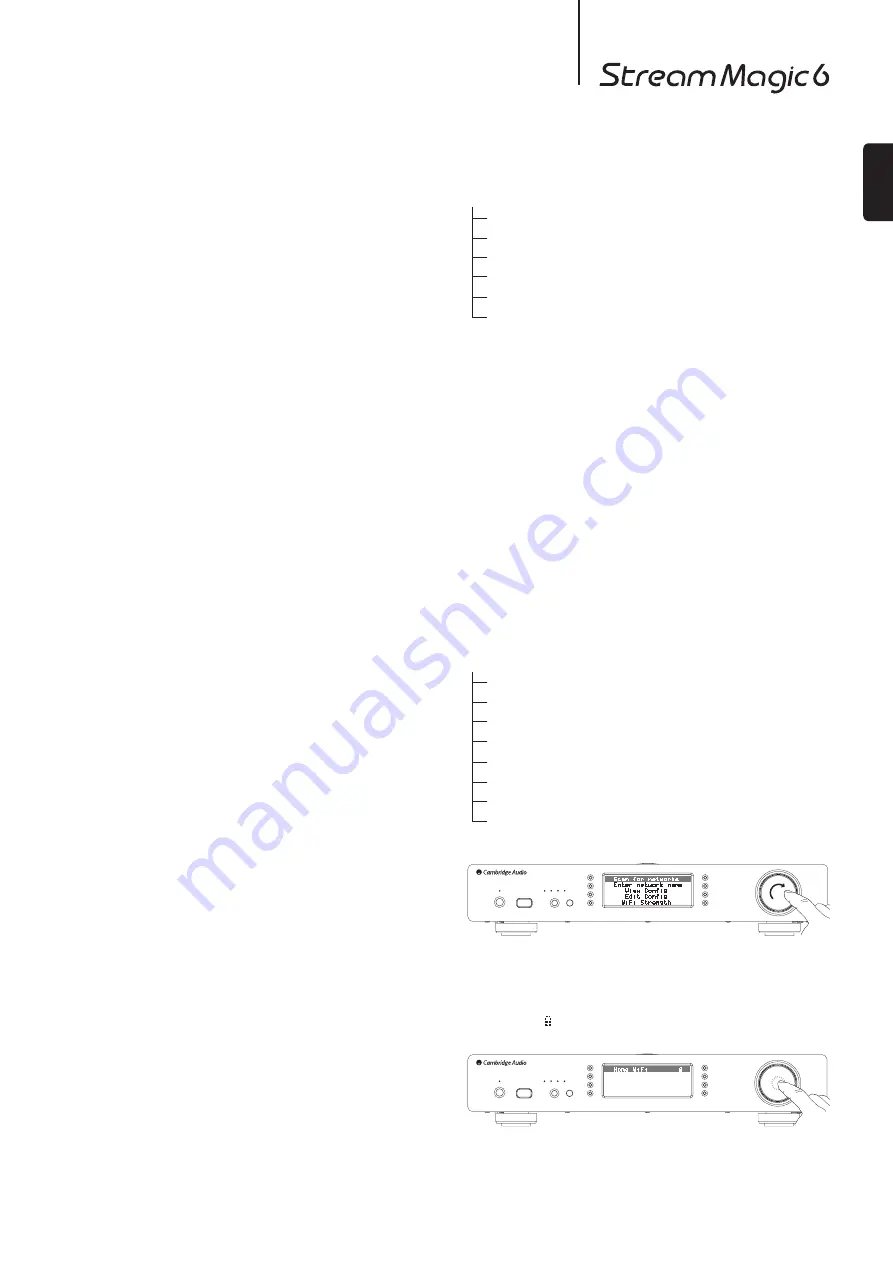
15
ENGLISH
Pairing
To begin streaming high quality music from your chosen media source it will first
need to be paired with the BT100.
A. Insert BT100 into the USB port at the back of your Stream Magic 6.
B. Wait a moment for the BT100 to be detected. Then double click the button to
enter pairing mode, the BT100 indicates it is in the pairing state by flashing
rapidly.
C. Put your Bluetooth compliant audio source into pairing mode. Please consult
your manufacturer’s user manual on how to do this.
Pairing your BT100 and source establishes an authorised audio link that can then
be used again in the future without having to go through this stage again.
After pairing you can just select the BT100 and play at any time as long as your
Bluetooth A2DP compatible source (phone/laptop etc.) is within approx. 10m of
the BT100.
Normally on your source you will need to select Bluetooth Pairing and then the
BT100 should appear as ‘Cambridge Audio BT100’ in a list of locally found
Bluetooth devices.
Select that item in the list to finish pairing.
D. On successful pairing, the BT100s LED goes off for a second or two, then triple
flashes quickly. The LED then goes off and only lights up in the future when you are
playing audio via Bluetooth.
E. To play back via a paired Bluetooth device, simply select the BT100 on that
device and start playing. The BT100 LED lights up constantly when streaming SBC
or on and flicks off every 2 seconds when streaming apt-X.
Notes:
- You can pair to more than one source up to a maximum of 8 sources at any time.
Pairing to a 9th device will cause the first one to be forgotten and so on. However
as you would expect the BT100 can only play back from one of these sources at
a time.
- When you have finished playback many sources keep the Bluetooth link active for
a time unless you actively tell them to stop by deselecting playback via the BT100
(do not unpair as this is not necessary).
This can prevent another source to be able to access the BT100.
To immediately use another source, simply deselect the BT100 for playback on
your first source device before starting up on a second.
-
Some devices stream empty data all the time even when paused or stopped.
These devices will cause the BT100s LED to be on even if playback is currently
stopped or paused.
This menu contains various setup/configuration menus as shown below.
Settings
Register Unit
Network
Firmware
Stream Magic 6 Name
Advanced
Factory Reset
Register Unit
This will display a key that can be used to register your Stream Magic 6 on the
Stream Magic website at www.stream-magic.com. First you will need to set up
an account on Stream Magic. Open www.stream-magic.com from your Internet
browser. See the section earlier on Stream Magic registration.
Note:
– The generated key lasts for about 10 minutes, if you don’t use it in that time you
will need to exit and re-enter this menu to get a new key.
– All saved Presets will be deleted when a unit is registered/re-registered.
Network
This menu enables you to set your Stream Magic 6’s network settings, scan again
for a connection to another wireless network, or to manually configure the network
parameters. This is useful if you move your Stream Magic 6 to a new location for
instance.
By default the Stream Magic 6 will be set for Automatic wired/wireless detection
and automatic IP addressing (DHCP) which will work without setup in most
circumstances (for Wi-Fi you will need to enter your WEP/WPA key if you have one).
In Auto mode the Stream Magic 6 will look for a wired connection first and then
scan for wireless connections if it doesn’t find one. It will also try to obtain an IP
address automatically from your router/DHCP server.
If you wish to make changes to your setup the Stream Magic 6 displays the
following submenus.
Network
Scan for networks
Enter network name
View Config
Edit Config
WiFi Strength
Signal Warning
WiFi Region
Wired/Wireless
Scan for networks
This option scans all available Wi-Fi frequencies for wireless networks and allows
you to connect to them.
The Stream Magic 6 can connect to 802.11b/g or n networks (2.4GHz frequency
range only for n networks).
A list of available networks will be presented. If a particular network requires an
encryption key, a symbol will be seen at the end of the network name.
Select your local network using the Navigation/Select dial and press it in for enter.
Settings menu