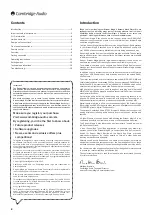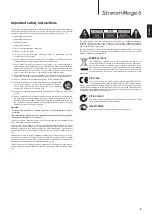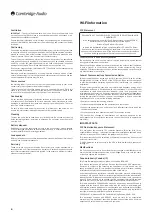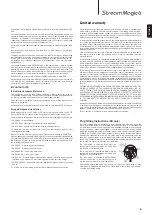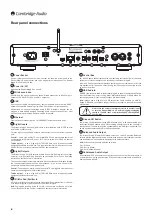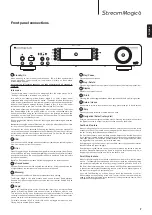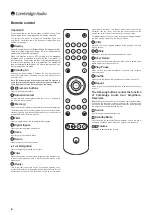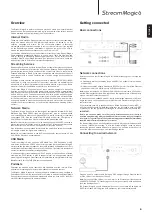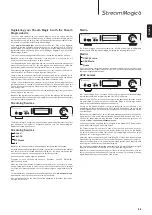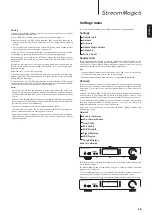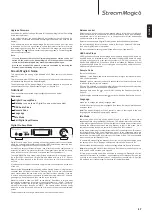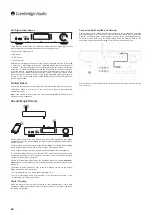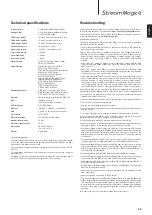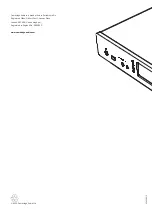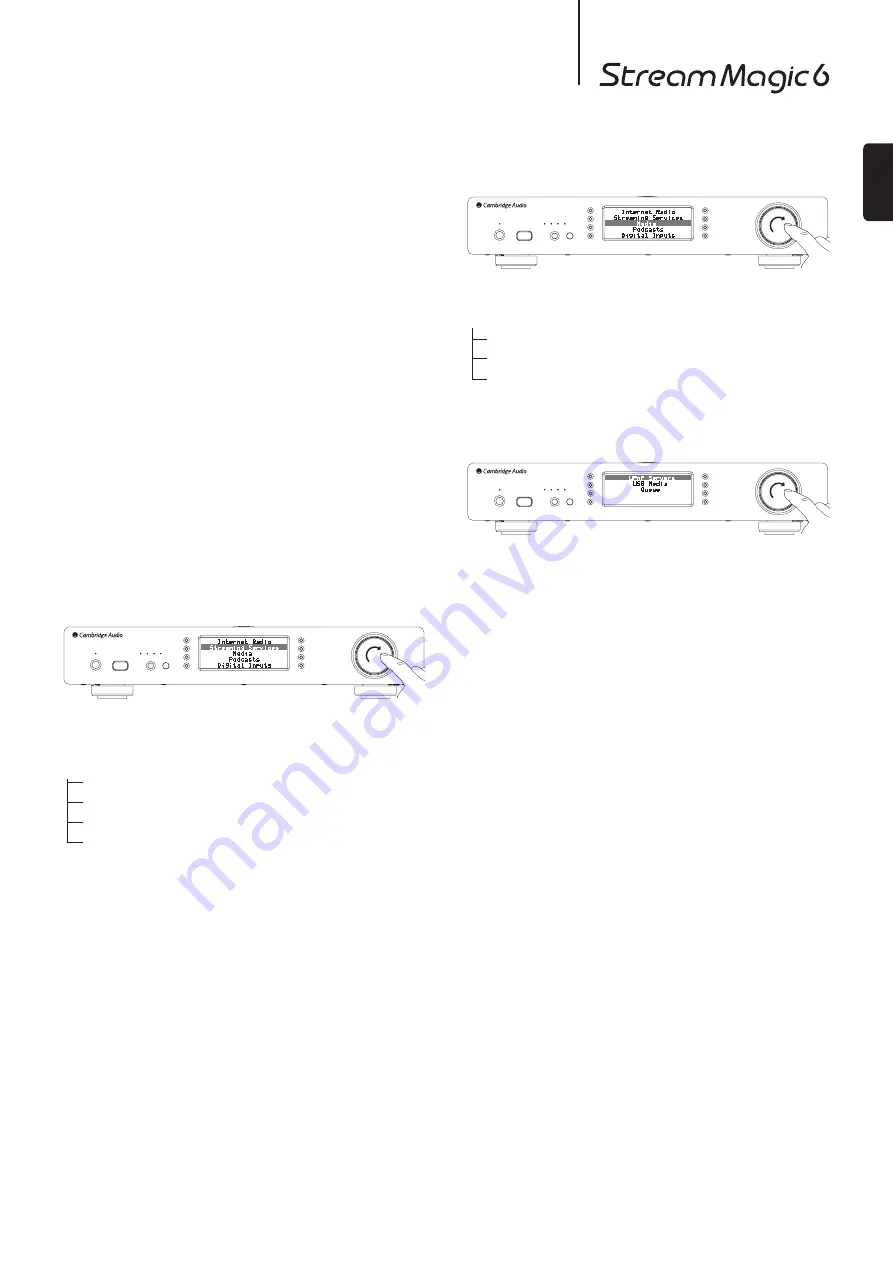
11
ENGLISH
Registering your Stream Magic 6 with the Stream
Magic website
To access extra features on your Stream Magic 6 such as linking premium
streaming services to your Stream Magic 6, adding non-Stream Magic internet
radio stations or simply editing, copying, re-ordering or deleting presets first you
will need to set up a free account with Stream Magic.
Open
www.stream-magic.com
from an Internet browser. Click on the 'Register'
link and follow the on-screen instructions to set up an account and to link your
Stream Magic 6 to this new account by entering your Stream Magic 6s seven digit
registration code, which can be found in the 'Settings > Register Unit' menu of the
Stream Magic 6 itself.
This is a unique key code generated by the unit during the registration process.
Note:
The key lasts for about 10 minutes, if you don’t use it in that time you will
need to exit and re-enter this menu to get a new key.
Your Stream Magic 6 is now registered and you can use the website to manage your
presets, Podcasts and more. You can also suggest new stations to us, setup 3rd
party Streaming Services and view information from us on new products.
After creating and logging into your new account, you can now add, remove or re-
order presets on your Stream Magic 6 from the 'Presets' tab.
There is also an enhanced internet radio station search facility, allowing you to
search for stations by minimum bit rate, etc and also the facility to add non-Stream
Magic internet radio stations as presets if you know the station’s URL.
To add further Stream Magic products to your existing Stream Magic account
(perhaps you want a second or third Stream Magic in a different room) then this
can be done by accessing the ‘Players’ tab in Stream Magic and clicking on the
‘Add a player’ link.
You can then choose to copy all or some of the existing presets from your current
Stream Magic to the new one.
Note:
You can register as many products as you like and manage the presets etc.
across several products which could be in different parts of the world all seamlessly
from your Stream Magic website.
Streaming Services
The Stream Magic 6 supports a range of streaming services from other suppliers
that often have an element of interaction with the user. The Stream Magic 6
displays the following submenus.
Streaming Services
Aupeo!
Live365
MP3tunes
Etc.
Note:
The services available vary depending on your geographical location.
Because Streaming Services generally allow the user some choice over the content
they listen to they are licensed differently to iRadio by the music companies and
often each service only has arrangements is certain countries.
A subscription fee service might be applicable.
Examples of such services are Pandora, Rhapsody, Live365, SIRIUS/XM,
Mp3Tunes and others.
When you enter this menu the ones that are available to you in your country will be
shown. Those that are free to use or have a free to use version will work 'straight
out of the box' Others will guide you to the relevant sign up page, should you so
wish.
For more details on what these services offer, please go to our
www.stream-magic.
com
website, links to each service can also be found here.
Also via the website you can prevent services appearing in this menu that you do
not wish to sign up to.
Media
The Stream Magic 6 can access media from UPnP/DNLA Servers or USB Media
connected via USB. The Stream Magic 6 displays the following submenus:
Media
UPnP Servers
USB Media
Queue
UPnP is by far the preferred method as it allows for browsing by artist, album and
other methods, has support for control from Wi-Fi controller and the media can be
shared amongst several devices.
UPnP servers
Your Stream Magic 6 can connect with Computers or Network Attached Storage
devices that feature a Universal Plug and Play (UPnP) AV Server.
When using a UPnP server to share your media, the search and selection criteria
are determined by the server and not the Stream Magic 6, but typically include
Album, Artist and additional options such as Genre.
As long as the Stream Magic 6 is correctly configured for your Network it will
automatically discover and connect to UPnP servers it finds when you go into the
UPnP playback menu. It will then allow navigation of the menu structure coming
from that server.
There are many suitable UPnP server software packages available for PC and Mac.
Stand-alone servers and Network Attached Storage (NAS) devices with built in
UPnP server capabilities are also available. Please see the set-up guides on our
website at
http://support.cambridgeaudio.com/
.
Once you have setup a suitable server, navigate to the Media/UPnP Servers menu
within the Stream Magic 6 and press Select.
The Stream Magic 6 will perform a scan of your network and report any UPnP
Servers it finds. If none are found it will display "No Servers Found" on the display.
If a server or servers are found their names will be displayed and you can select
which one you’d like to get content from.
Select the server you want and the Stream Magic 6 will then load the appropriate
menu structure from that sever. These typically allow you browse your content by
Album, Artist, Genre etc.It is important to understand that the menu structure here
is coming from the Server not the Stream Magic 6.
You can now browse and select any music content in a format the Stream Magic 6
supports (currently AAC, MP3, WMA, AIFF, FLAC, WAV and Ogg Vorbis).
Note:
Not all servers support serving of all these formats. Always make sure the
server you choose also supports your formats of choice. For example, Windows
Media Server does not currently serve FLAC format.