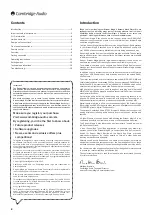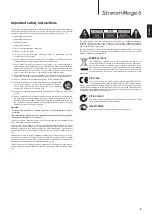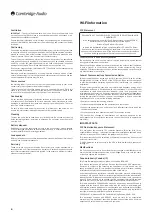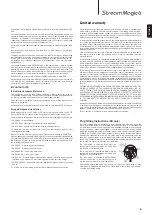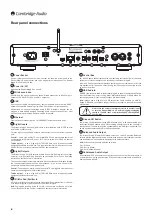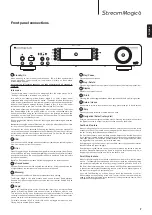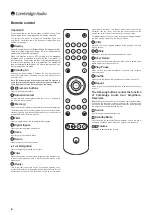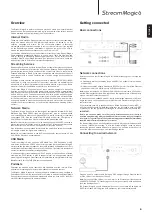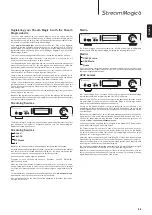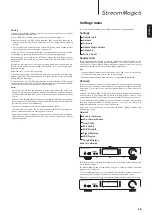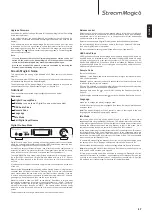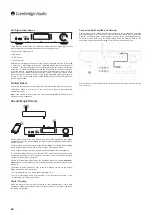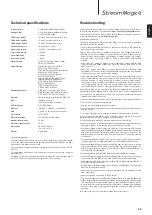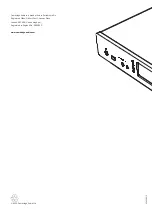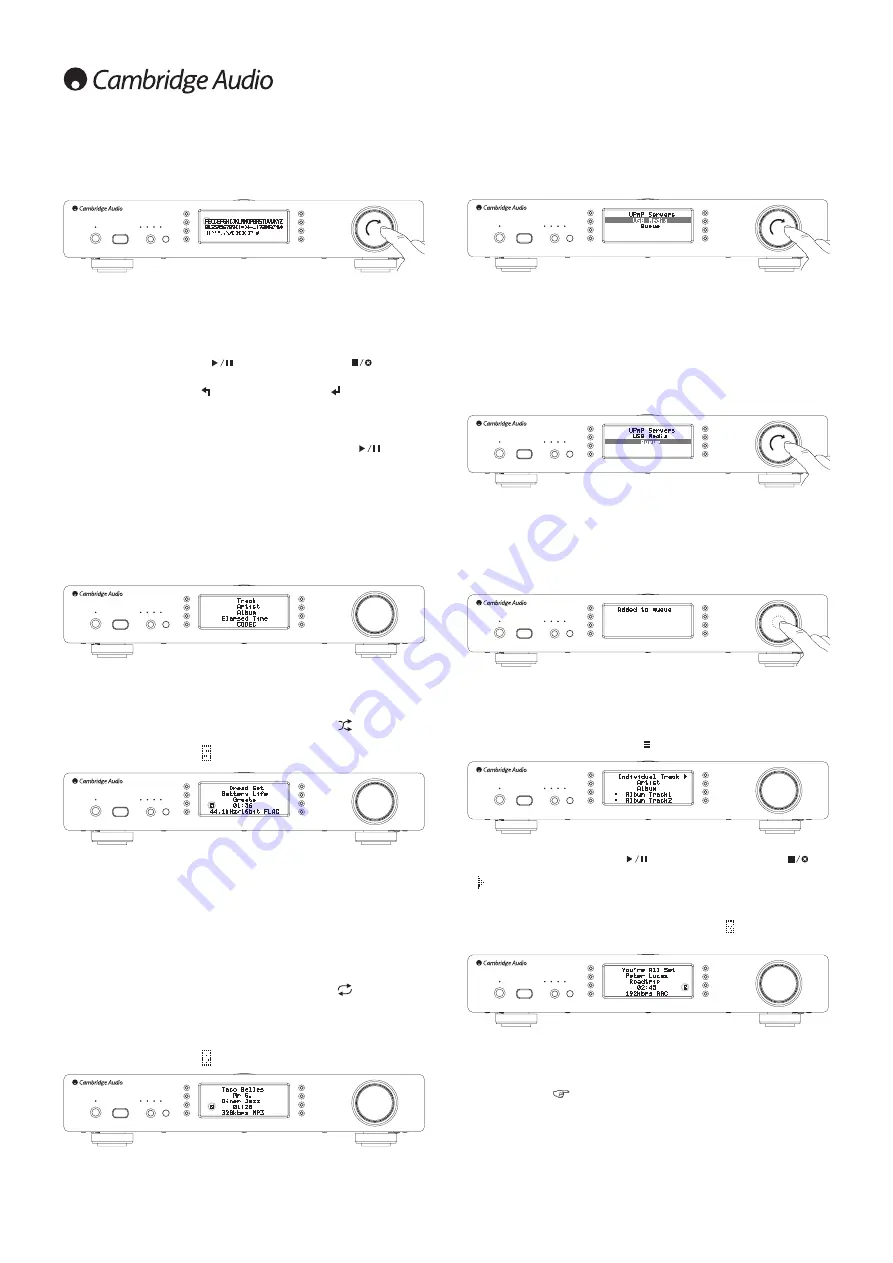
12
Alphanumeric Search
This is a search function menu inserted by the Stream Magic 6 into the browse tree
of UPnP servers that support an external search function.
Where available you can select Alphanumeric search and then enter the name or
partial name of an album or track you wish to find.
Simply select each character in order using the
Navigation/Select
dial, rotate to
each character and then press in to select. You can also use the Skip buttons to
move forward/back a character,
to enter a character and
to delete a
character.
Once finished either press the
button or navigate to the
symbol and press
the Enter button on the remote or press the
Navigation/Select
dial.
The Stream Magic 6 then displays all Album names or Track names it can find that
matches your chosen text.
You can then simply select your chosen item and press the Enter or
button on
the remote to start it playing.
The 'Now Playing' screen
Selecting a new Station, Stream or Media item will start playback and display the
'Now Playing' screen.
The current Artist/Album and Track or Station name will be shown with the relevant
CODEC details (i.e. audio file type and bitrate/samplerate.)
For Media files, the Stream Magic 6 also shows the incremental track playback
time.
You can also display the now playing screen at any time by pressing i on the remote
control or front panel.
Shuffle
Accessed via the remote or Stream Magic app only. Press the
button to toggle
Shuffle On or Off.
The Stream Magic 6 displays a in the 'Now Playing' screen when Shuffle is On.
If the currently selected media item/folder contains fewer than 1000 tracks
the Stream Magic 6 generates a true random shuffle of those tracks and starts
playback such that all are played once in a random order and then playback stops.
If more than 1000 tracks are contained the Stream Magic 6 will instead pick a track
at random for playback then pick another one randomly (and without reference to
what has gone before) once the current one has finished.
This continues until Shuffle is turned Off. Thus for >1000 tracks the playback of
any track may be repeated randomly.
Repeat
Accessed via the remote or Stream Magic app only. Press the
button to toggle
Repeat On or Off.
If the currently selected media item is a track the Stream Magic 6 will repeat that
track, if it is an album or artist etc. the Stream Magic 6 will repeat all tracks in
that item.
The Stream Magic 6 displays a in the 'Now Playing' screen when Repeat is On.
USB Media
The Stream Magic 6 can also playback audio content from standard USB hard-
drives and thumb drives. Simply copy your media files onto your USB drive and then
connect it to the front or back USB socket of the unit.
Press the button to get to the top menu. Select the 'Media' menu and then the
'USB Media' item.
The Stream Magic 6 will now scan the thumb drive for media files. Once the scan
is completed, you will then be able to browse the files by selecting 'By Album' or
'By Artist'.
Queue
The Stream Magic 6 features a queue function that allows you to select multiple
albums and/or tracks you’d like to be played in order.
When in the UPnP or USB Media selection menus, if you highlight a track/artist or
album name etc and press and hold the
Navigation/Select
dial (or Enter on the
remote handset), the Stream Magic 6 will add the current item to the Queue. If it
is the first item to be queued playback will start. If it is an additional item 'Added to
queue' will be displayed and that item will be appended to the queue.
All component parts of that media item will be added, if the item is a track then only
that track will be added but if the item is an album or an artist then all that albums
or artists tracks will be added.
To view the Queue simply navigate back to Queue item in the Media menu or press
the Reply button whilst a queue is playing. Tracks that are a component part of a
media item will be shown indented by a below their parent media item as below.
The displayed menu shows the queued content for playback, you can navigate to
any item and select it (via Enter or
) to jump to playing that item.
can
also be used to delete items from the Queue. The currently playing item will have
a next to it.
At the bottom of the Queue a Clear Queue command is available for deleting the
whole queue.
During Queue playback the Stream Magic 6 displays a in the 'Now Playing'
screen.
Pressing stop will stop the Queue playing but not delete it. Putting the Stream
Magic 6 into standby will delete the Queue. Putting the Stream Magic 6 into Idle
mode will not delete the Queue.
To view the Queue at any time simply navigate back to Queue item in the Media
menu or press the
button whilst a queue is playing.