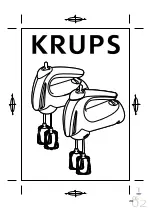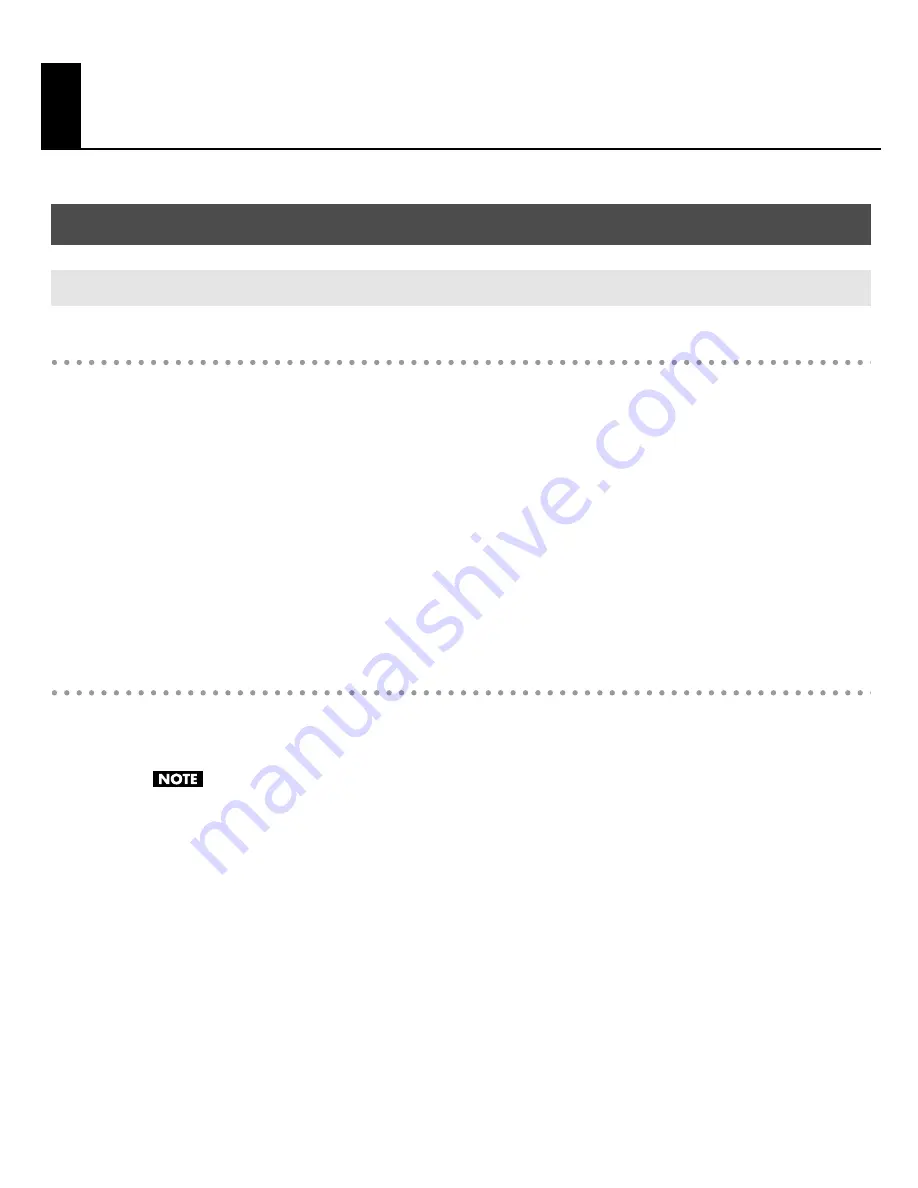
51
Appendix
Changing or Viewing the Settings
1.
When changing driver settings, always make sure to first quit all applications using the SONAR
V-STUDIO 100 hardware. This is unnecessary when only checking the settings.
2.
Open the “Control Panel,” and double-click “VS-100.”
* If the above icon cannot be found, click the
“Switch to Classic View.”
3.
The “VS-100 Driver Settings” dialog box appears.
4.
To modify the settings, make the changes and click [OK]. To simply check the settings, be sure to
click [Cancel] after viewing the settings.
Controls in the Settings Dialog Box
Audio Buffer Size
Ordinarily, set the sixth position from the left for the buffer size.
After you’ve changed the “Audio Buffer Size,” make sure to restart all applications which are using the SONAR
V-STUDIO 100 hardware. Then, if you are using a program that offers a function for testing audio devices, we
recommend that you run such tests.
Also, you may want to check to see if your application is one of those that provides a setting for adjusting the
buffer size.
“Use Smaller ASIO Buffer Size” check box
If this check box is selected, the buffer size when using ASIO-compatible applications will be made smaller.
If you experience pops or clicks when this check box is selected, deselect this check box.
* You must deselect this check box when adjusting the “Audio Buffer Size.”
Information
This field shows the driver version.
VS-100 Driver settings
Windows Users
VS-100_install_e.book 51 ページ 2009年3月9日 月曜日 午後8時56分