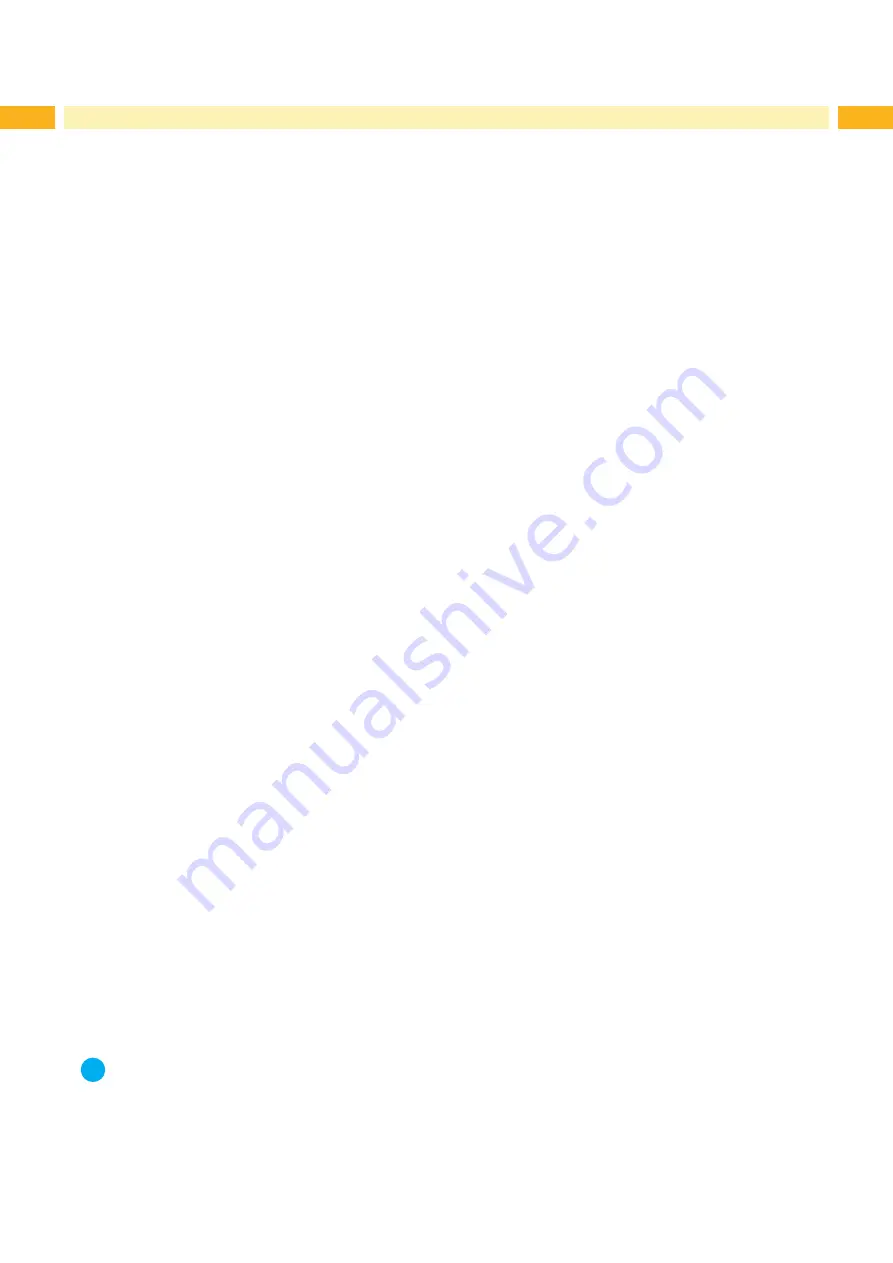
6
6
2
Connecting Label Printer to Computer
2.1.1 Print Services Raw-IP and LPR/LPD in MS Windows
Install a standard TCP/IP port as additional port for printing.
During installation of the new port choose between "Raw" and "LPR"
Raw-IP: Enter the same port address in the printer which you have selected during installation.
LPD: "lp" (line printer) must be entered as the name of the printer on the computer (queue name).
2.1.2 Adjusting Windows Printer Setting
When the printer driver valid for your Windows version is installed on your computer, Windows standard applications
can be used to edit the label contents and to start the print jobs. To use the Raw-IP or LPR/LPD print services, the
Windows printer settings must be adjusted:
1. Open the folder containing the printers via Start > Settings > Printers.
2. Right-click the icon of the label printer.
A pop-up menu appears.
3. Select "Properties" in the pop-up menu.
4. Open the "Details" or "Connections" tab.
This tab contains, among other things, the connections which were also set up when the print services were
installed. The names of these connections depend on the installation tool used.
5. Select the Raw-IP or LPR connection.
6. Click
OK
.
2.2
Connecting Label Printer via USB Interface
The full-speed USB interface allows the label printer to be operated via a USB interface of a computer running the
operating system Windows XP 32bit / 64bit, Windows Server 2003 32bit / 64bit, Windows Vista 32bit / 64bit, Windows
Server 2008 32bit / 64bit, Windows Server 2008 R2 64 bit, Windows 7 32bit / 64bit and Windows 8 32bit / 64bit.
A printer driver must be installed if an USB interface will be used for connection. The printer driver for your unit is
found on the Printer DVD which is included in the scope of delivery or on the internet.
1. Switch label printer off.
2. Connect computer and label printer with an A-B cable.
3. Switch computer on.
4. Place the Printer DVD in the DVD drive.
5. Exit all programs currently running.
6. Switch printer on.
The Windows Installation Wizard is started automatically.
Follow the on-screen instructions. The source of the installation file is
"D:\windrv\win32\"
for Windows XP 32bit / Windows Server 2003 32bit / Windows Vista 32bit /
Windows Server 2008 32bit / Windows 7 32bit / Windows 8 32bit or
"D:\windrv\win64\"
for Windows XP 64bit / Windows Server 2003 64bit / Windows Vista 64bit /
Windows Server 2008 64 bit / Windows Server 2008 R2 64 bit / Windows 7 64bit /
Windows 8 64bit
where D is the letter of the DVD drive used.
After successful installation, an icon for the label printer appears in the Windows "Printer" system folder.
7. Click icon in "Printer" system folder and make printer settings if necessary.
2.3
Connecting Label Printer via Optional RS-232 Interface
An optional RS-232 interface adapter is available for the printer. The interface must be connected to an USB master
interface of the printer.
i
Notice!
For detailed information see the Operating Instructions of the optional interface.





















