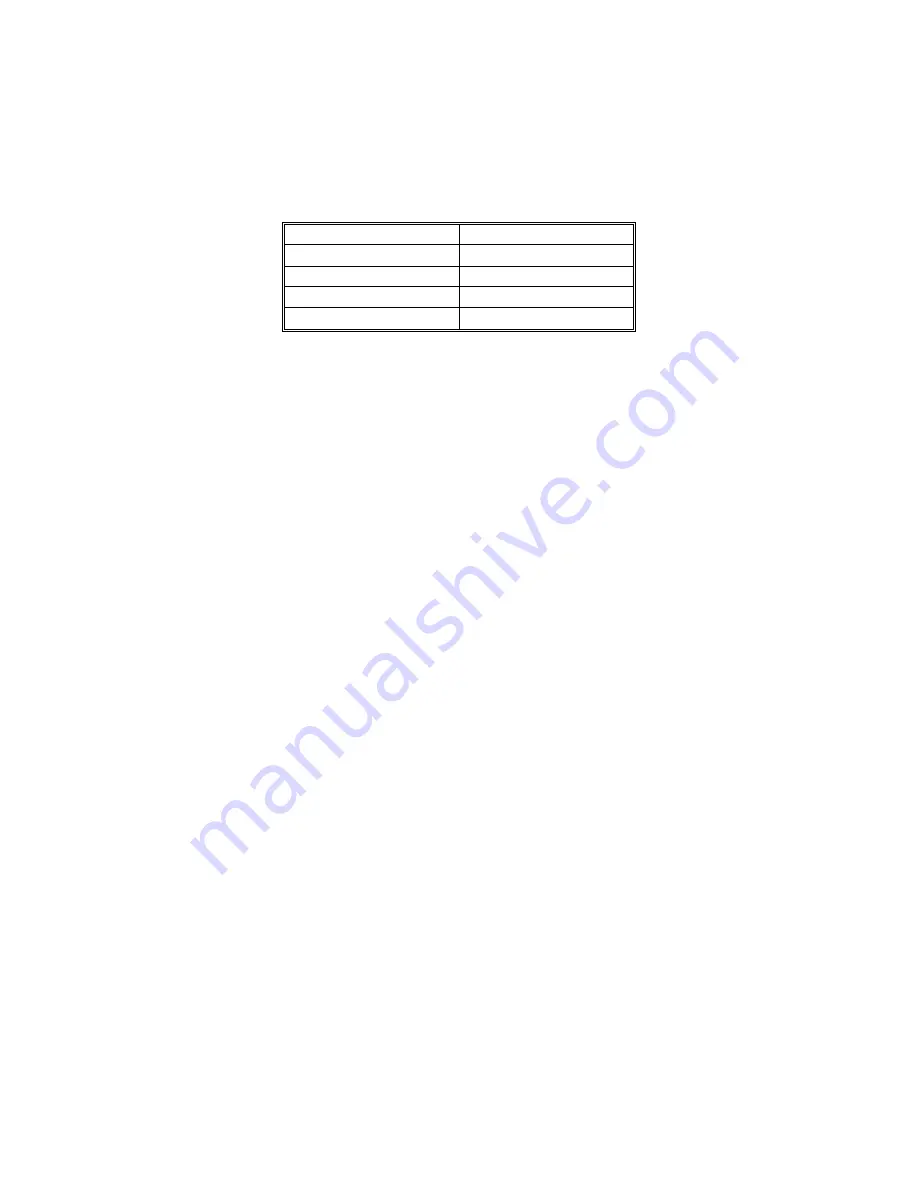
Troubleshooting:
Configuring your PC’s serial port
Configure the PC Serial port being used (see step 5 above) with the default serial port
configuration values (see Table 2.1).
BAUD RATE
9600
Data Bits
8
Parity None
Stop Bits
1
Flow Cont
None
Table 2.1 Default Serial Port Configuration
This is usually done through the MS Windows Hardware Device Manager window which can
be opened via the control panel (Start -> Control Panel -> System -> Hardware) or by right
clicking on the desktop "My Computer" icon and selecting "Properties" from the popup menu
to open the "System Properties" Window then select the "Hardware" tab.
Click on the [Device Manager] button to bring up the hardware list, double click on the "Ports
(COM & LPT)" item to open the sub list, then double click on the corresponding entry for the
serial port used (step 5 above). This should bring up the device driver window for this serial
port.
Check that the device is enabled, and then click on the "Port Settings" tab and change the
settings to match the default values (see Table 2.1).
PSN Text not appearing correctly
Before making any changes on a PSN page always click ‘READ’ to fill the page with the
current contents of the PSN page.
After entering any PSN text make sure that you hit ‘Enter’ or click on to another line. The
text in a PSN line is only valid if the line is greyed out.
After clicking ‘SEND’ for a PSN page always click ‘READ’ again to make sure the
information was stored correctly in your RDS unit.
33
Summary of Contents for rds2
Page 42: ...www bwbroadcast com...























