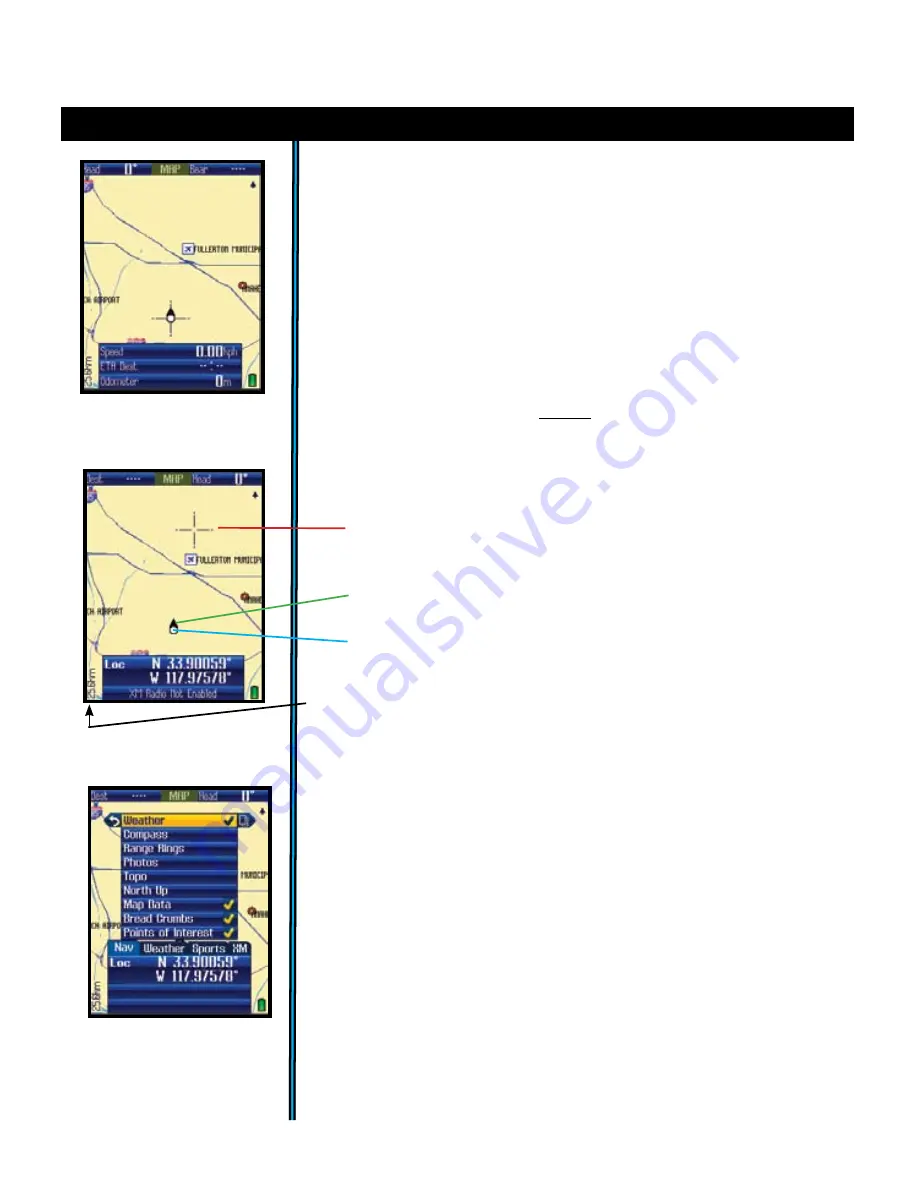
8
exPloring the Pages : options and settings
Fig 1.
MAP Page
Base Map
Fig 2.
MAP Page
Cursors
Press
MENU
, then use the 5-way button to select (highlight) a page, then
press “
OK
” (center button) to view that page. The current page you are
on is always indicated in the box at the top of the display, just below the
“Bushnell” logo. The MAP page is the most commonly used, and has
the greatest number of display options that can be layered over the basic
map elements.
1. The MAP Page
You will primarily refer to the MAP page while navigating with the
ONIX400. Using Bushnell’s exclusive screen layering, this page can
display multiple location and navigation related information in a single
view. The following items are always displayed on this page:
• Base Map
(Fig.
1
)
-primary streets and location, similar to a basic road
map.
• Cursor-shows your location and direction. The cursor can assume one
of three shapes
(Fig.
2
)
:
•Zoom Display Level-on lower left next to the Info Boxes. Shows scale
or actual distance represented by height of current display (e.g. “10.km”
span from top to bottom of screen). Use the “+” and “-” buttons to change
the zoom level.
MAP Page Layering Options
You may choose to add other items to your view of the MAP page. To
select these items, hold down the MENU button for seconds, then
press the UP button-you will see a map page layer options screen
(Fig.
3)
. Use the 5-way button to move up and down the options, press the
center button to select (check) or deselect (uncheck) the items you wish
to include in your view.
The MAP page layer options list:
•
Weather
-display a variety of weather info, including weather radar.
Press the Right button to see a list of these weather info options, use the
Up/Down buttons to select, then “checkmark” any items you wish to
view layered on the map screen by pressing the OK button.
-a
crosshairs cursor
that allows you to pan the map, check the
position of waypoints or POI when moved over them, use as a
distance measuring tool, or create routes.
-a
bearing arrow
that shows your navigation direction when you are
moving (or heading when you are not actively navigating)
-a
circle
-“you are here locator” to display your current location
relative to the map
Fig 3.
MAP Page
Layer Options























