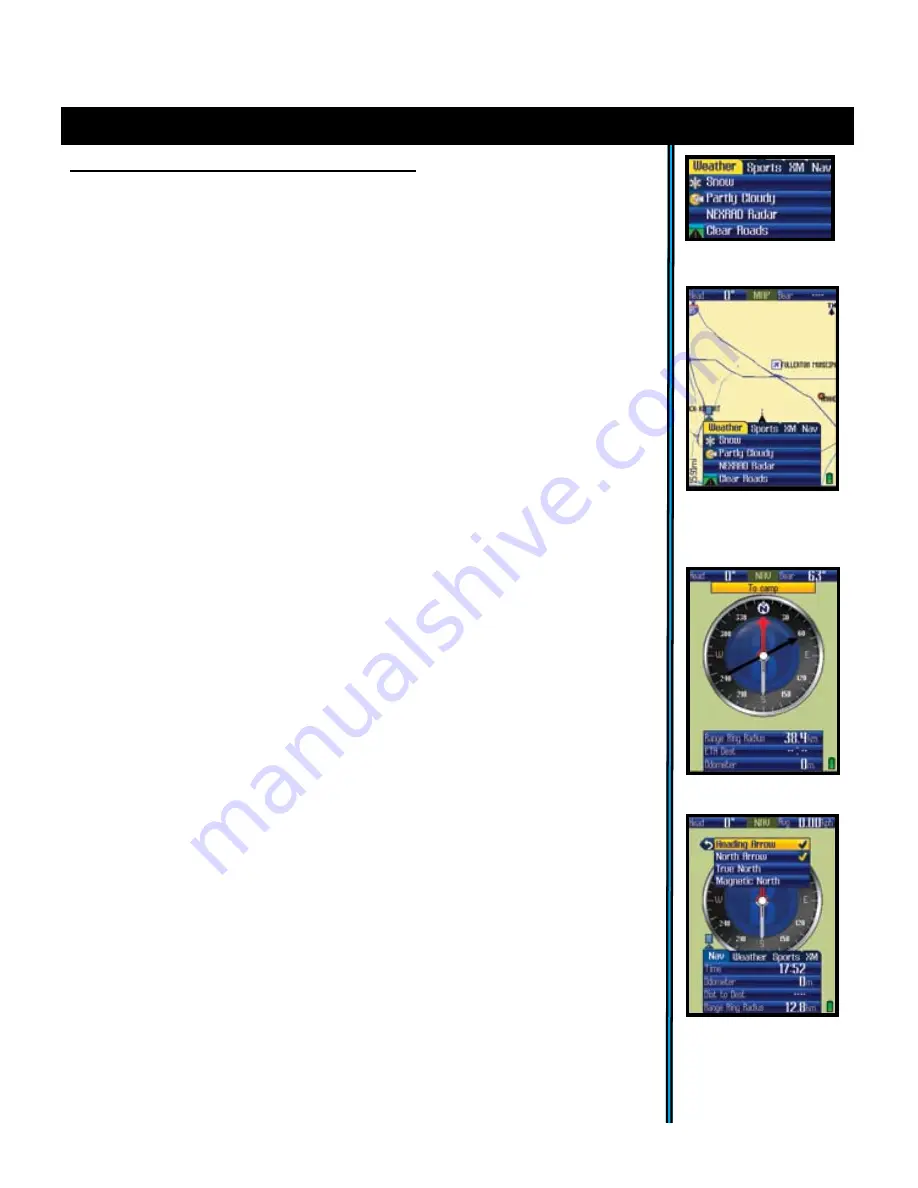
11
2. The NAV Page
The NAV page provides a standard compass display, with arrows to indicate
your last heading and/or current bearing, along with magnetic or true north
indication and other optional navigation related data, depending on the display
preferences the user has set up.
(Fig.
11
)
This page is especially useful if you
do not choose to see a compass image layered on top of the MAP page-you may
switch over to it at any time, then return to MAP page just as you left it. The
ONIX400 uses digital compass technology, so you do not need to be moving to
exPloring the Pages : options and settings
Fig 12.
NAV Page
View Options
Fig 11.
NAV Page
9.
You can also change the info displayed in the upper two Info Boxes, but
these can only be used to show Nav related data. After following steps 1-
3 above to get to the first lower Info Box, press UP and you will jump to
the upper left Info Box. Press OK to see the list of choices to display here.
Then press RIGHT to jump to the upper right Info Box and repeat. Once
you have one or both upper boxes set up as you like, press EXIT.
10.
In the previous example, you picked information types for the Info
Boxes only from the Nav tab. Let’s try another one, like Weather. Hold
MENU again to get back into the Info Box setup, then press RIGHT to
highlight the Weather tab (
Fig
.
10a
).
11.
Follow steps 3 through 6 above to set up Info Box displays for different
kinds of weather related info. When finished, press the LEFT button, then
EXIT, and the Info Boxes will now show the various weather information
you selected. (
Fig
.
10b
) Note that you can also select “Weather at
Destination” or “Current Weather” as one or two of your Info Boxes from
the Nav tab, but the full list of weather related info is only available by
selecting the Weather tab.
12.
Try the other tabs- selecting the “Sports” tab will let you see streaming
XM information covering a variety of sports. Press DOWN to go to the first
Info Box, press OK and use LEFT/RIGHT to select a single sport such as
NASCAR or MLB. Press OK again to hold or “Push Pin” that sport, and
then press LEFT and EXIT. You now will see info relevant to that sport
only, instead of news and scores for all the sports. You will also find options
on the XM Radio Page to set up your sports
and team preferences.
13.
By selecting the “XM” tab, you can set up the Info Boxes to give you
a choice of three different entertainment channel “presets” to listen to. Use
the same process as you did before to change the channel selected for each
box. Once you have your favorite channels set up on presets, let’s say you
see the name of a song you like pop up on one of them, and you want to
switch over to listen to it. Hold MENU, go DOWN to that Info Box, and
press OK. If you were already listening to an XM Radio channel, it will
“swap places” with the new one.
How to Set Up the Info Boxes-
continued
Fig 10b.
MAP Page
Example-4 Info Boxes
with Weather Data
Fig. 10a.
Weather tab selected
























