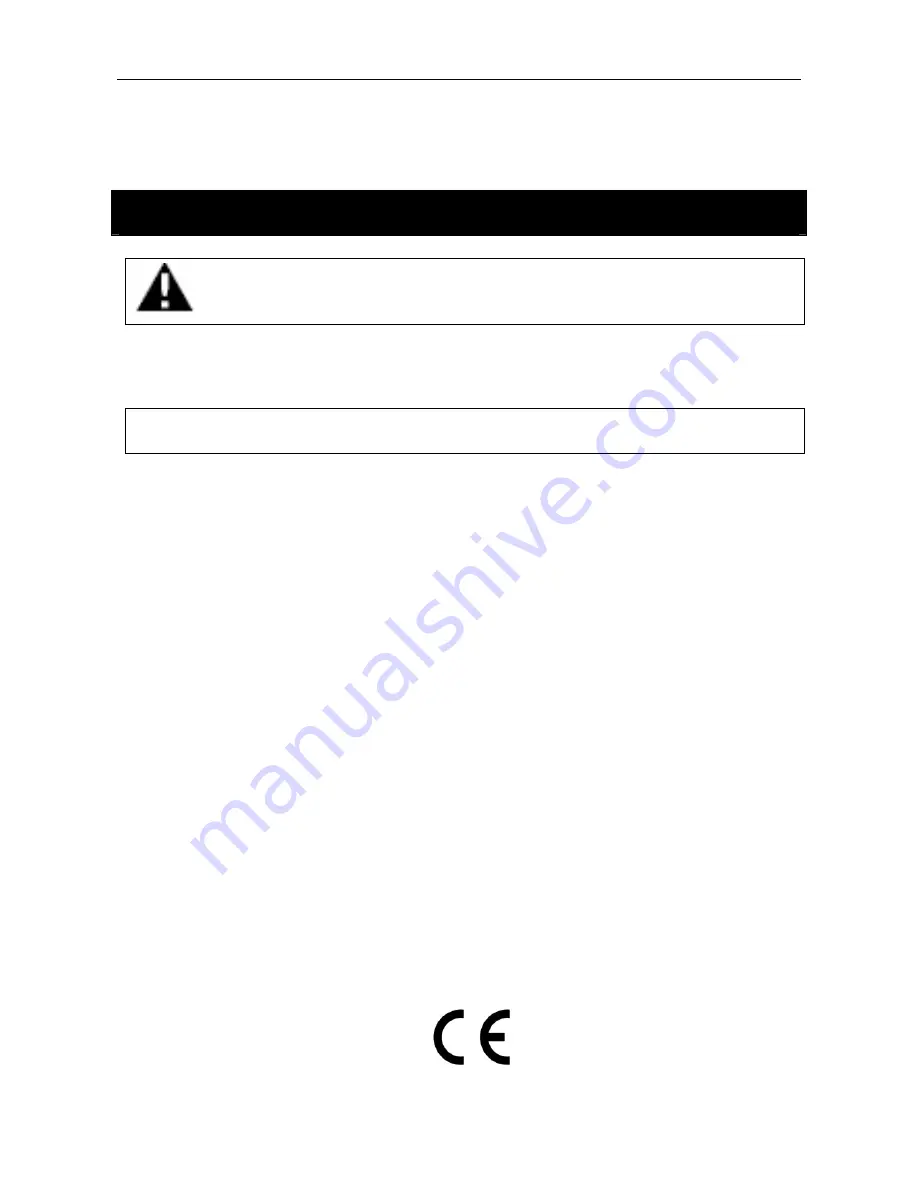
Audio-Photo-Video Player User Manual
- 1 -
Please read this instruction manual carefully before operating this product, and store it well
for future reference. Product images and illustrations are for illustrative purpose only, please
always refer to the real product. This instruction manual may subject to changes for
improvement without prior notice.
Safety Warnings and Maintenance
Please read ALL safety warnings and precautions before attempting to use your player to
avoid injury.
Important Safety Information
WARNING
: Failure to follow the following safety instructions could result in fire, electric shock, or other
injury or damage.
1.
Avoid water, liquid and wet/damp locations. Do not use the player in rain, near
washbasins or any other wet locations. In the instance where the player gets wet,
unplug all cables, turn the player off and dry it out thoroughly before switching it back
on again.
2.
Repairing the player. Never attempt to repair the player yourself, as it does not
contain any user serviceable parts. The rechargeable battery in the player should only
be replaced by an authorized service centre.
3.
Listening to loud sounds for prolonged periods may permanently damage your
hearing. Before putting on the earphones turn the volume down then put the
earphones on and slowly increase the volume until you reach a comfortable listening
level. If you experience ringing in your ears or muffled speech, stop listening and have
your hearing checked. Hearing experts suggest that to protect your hearing as
follows:
•
Limit the amount of time using earphones or headphones at high volumes.
•
Avoid turning up the volume to block out noise from the surroundings.
•
Turn the volume down if you can’t hear people speaking near you.
4.
Using earphones or headphones whilst operating a vehicle of machinery is not
recommended and is illegal in some areas. Be careful and attentive, stop using your
player if you find it disruptive or distracting while operating any type of
vehicle/machinery or performing any other activity that requires your full attention.
Summary of Contents for 08MP08
Page 1: ......
Page 42: ...PRODUCT GUARANTEE 41 ...



































