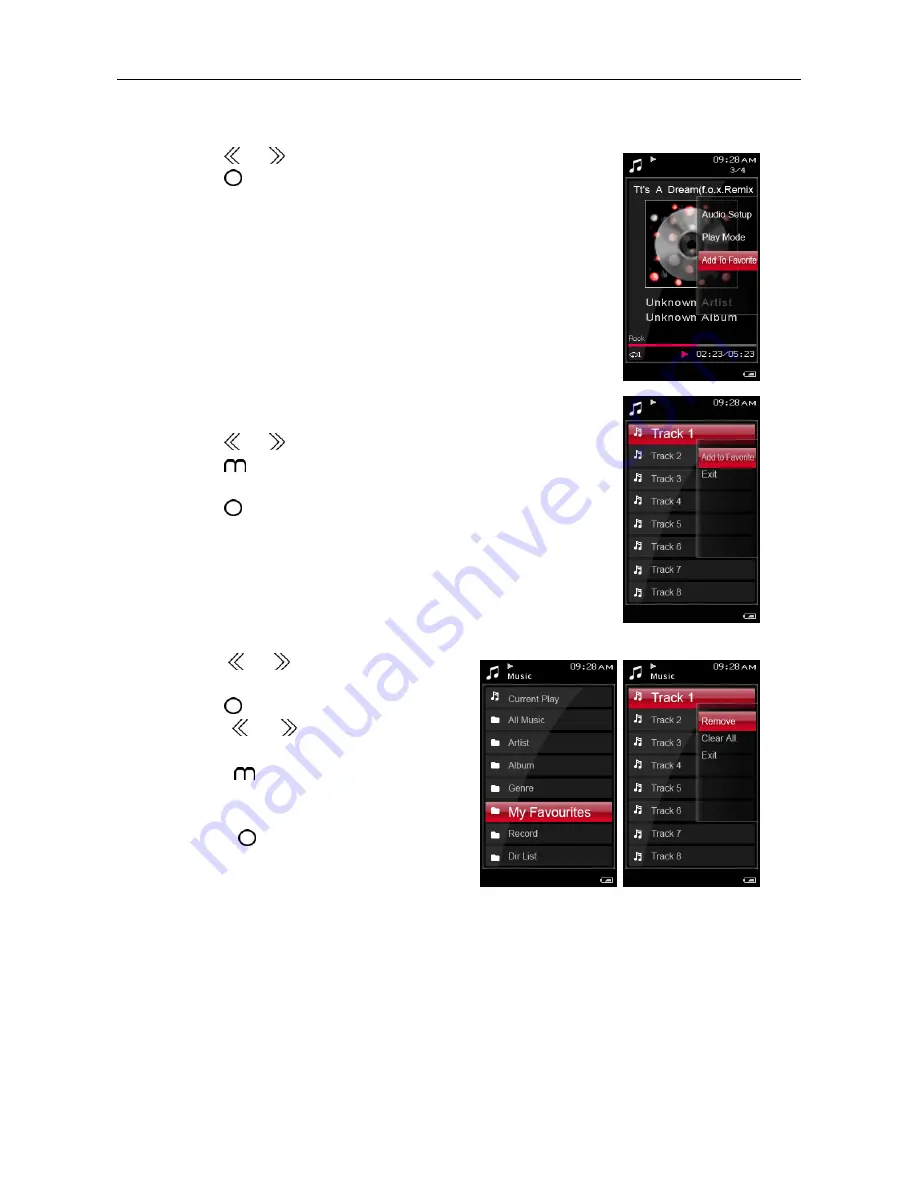
Audio-Photo-Video Player User Manual
- 22 -
Add To Favourite
You can add the currently playing track to the favourite list.
1.
Press the or button to select
Add To Favourite
.
2.
Press the
button to confirm.
The track is added to the
My favourite
list.
You also can select a track from the music list and add it to the
My Favourites
list.
1.
Press the or button to select a track from the list.
2.
Press the
button and a submenu appears.
3.
Add to Favourite
is the currently selected item.
4.
Press the
button to confirm.
Removing a Track from My Favourite List
1.
Press the or button to select
My
Favourite
from the music category.
2.
Press the
button.
3.
Press the or
button to select a
track from the
My Favourites
list.
4.
Press the
button and a submenu
appears.
5.
Remove the currently highlighted item.
6.
Press the
button to confirm the
removal.
Summary of Contents for 08MP08
Page 1: ......
Page 42: ...PRODUCT GUARANTEE 41 ...






























