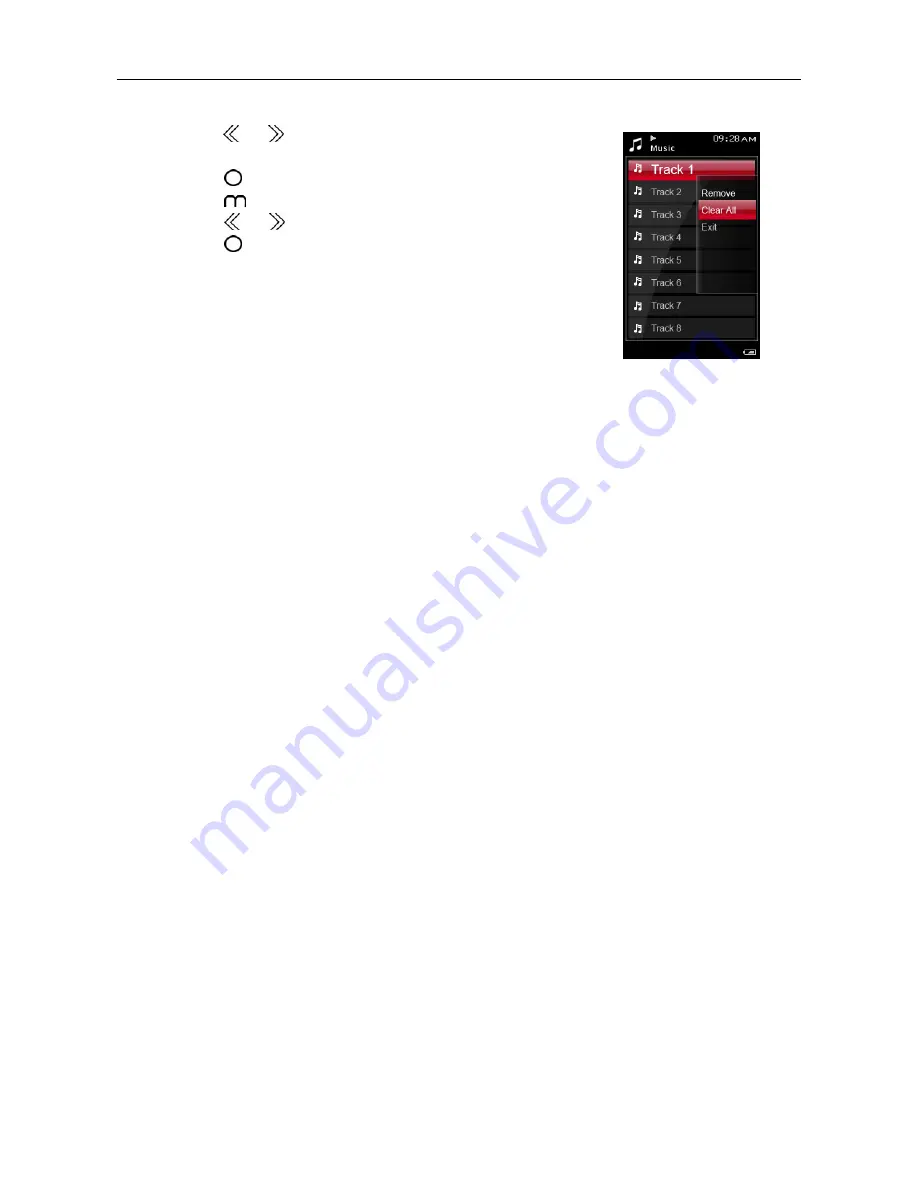
Audio-Photo-Video Player User Manual
- 23 -
Clearing Up the My Favourite List
1.
Press the
or button to select
My Favourite
from the
music category.
2.
Press the
button.
3.
Press the
button and a submenu appears.
4.
Press the or button to
Clear All
.
5.
Press the
button to confirm the clear-up.

















