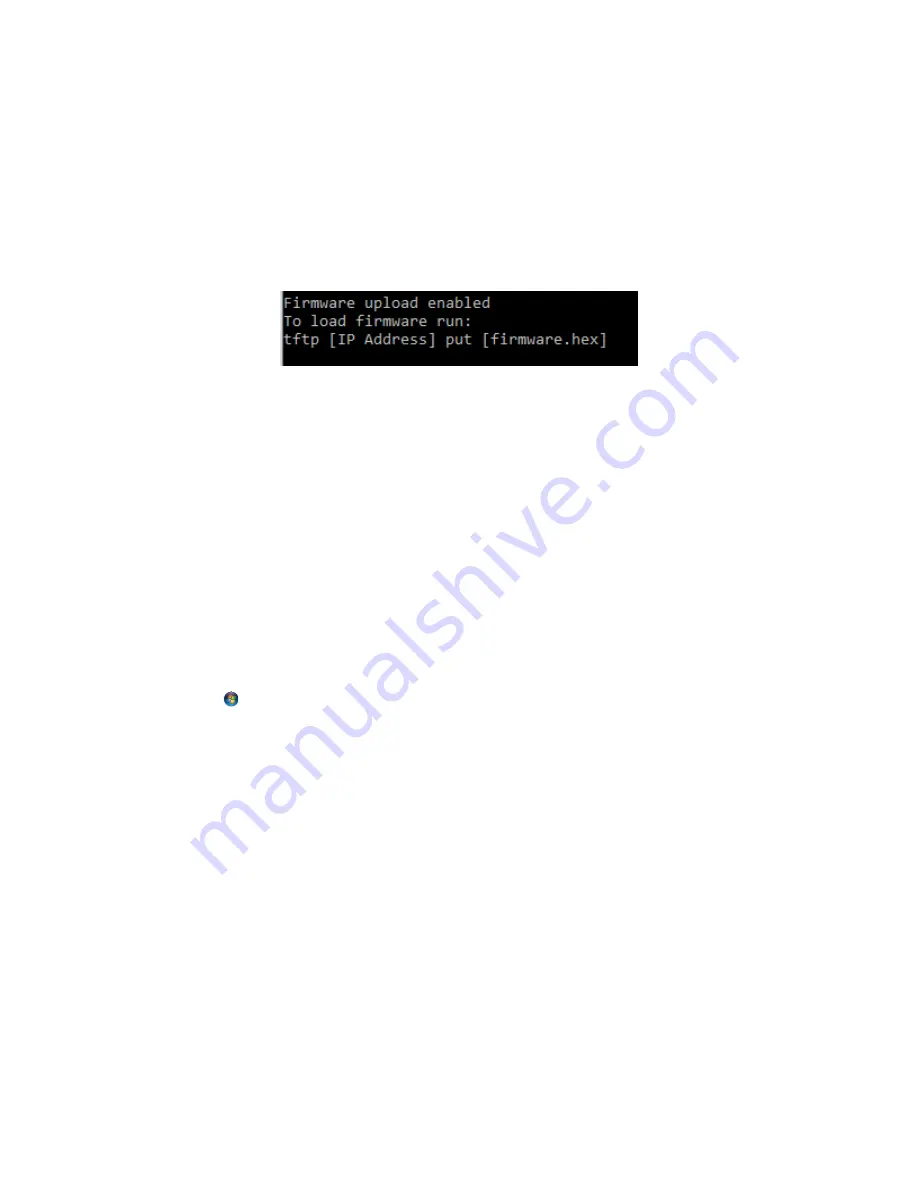
PlusConnect
™ GatesAir
Sigma Installation and Operation Manual
5
Setting the Password
Changing your password is strongly recommended. The PlusConnect password is used to access the Telnet
configuration menu. To change the password, use option #10: Set Password, then #99 to save the modified
password.
The password cannot be set to “password”.
Uploading New Firmware
To upload new firmware to the PlusConnect, use option #12: Update Firmware. When prompted to start the
firmw
are upload, enter “Y” for yes. The system will respond with the following
message:
Download and install the Burk Firmware Loader (If not already installed)
1.
If the Burk Firmware Loader is already installed on your computer, proceed to
“
Download the
PlusConnect GatesAir Sigma Firmware.
”
NOTE: By default, only members of the Administrators group on a computer can install new software. If you do
not have the rights to complete all steps of this process, please contact your system administrator.
2.
Go to www.burk.com/downloads, select the ARC Plus tab, then scroll down to the PlusConnect
section.
3.
Download and install the Burk Firmware Loader.
Download the PlusConnect GatesAir sigma firmware
4.
Go to www.burk.com/downloads and select the ARC Plus tab, then scroll down to the PlusConnect
section.
5.
Download and save the PlusConnect GatesAir Sigma firmware file.
Allow Burk Firmware loader through Windows Firewall
6.
Click
Start >Control Panel
and select
Windows Firewall
7.
Select
Allow a Program or feature through Windows firewall
8.
Select
Allow another program
NOTE: If the
Allow another program
button is un-selectable, click the
Change Settings
button first to unlock
this.
9.
Now click browse and search for the file C:\Program Files(x86)\Burk Technology\Burk Firmware
Loader.
10.
Select
BurkFirmwareLoader
and click
Open
and then click
Add
Run Burk Firmware Loader
11.
Click
Start >All Programs>Burk Technology>Burk Firmware Loader
and launch the program.
The dialog below will open.















