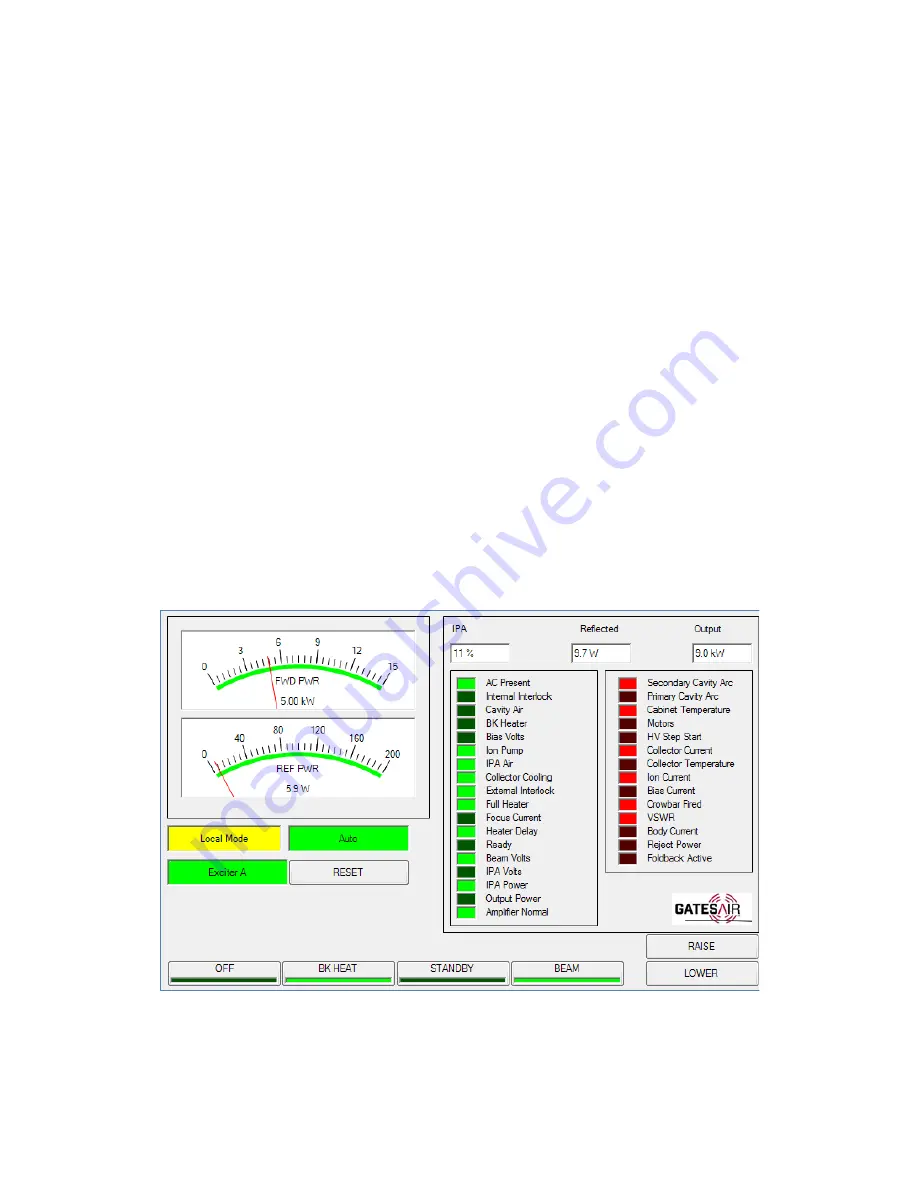
PlusConnect
™ GatesAir
Sigma Installation and Operation Manual
10
Channels
or
Commands
tab, as appropriate:
1.
Within any of these tabs, click the button at the right edge of the
Source
field to change a
channel’s
assignment from a traditional I/O channel to a Plus-X channel.
2.
When the Source dialog appears, select the
Plus-X
radio
button
and choose the PlusConnect device
from the list.
3.
Select the PlusConnect channel you wish to use in place of this I/O channel.
4.
Click
OK
.
Once mapped and saved, the PlusConnect channel will appear on the front panel of the ARC Plus, in
AutoPilot, on the ARC Plus web page, and will be accessible via the ESI or RSI.
Setting up Labels, Limits and Alarms
Labels, limits and alarms for PlusConnect parameters are set up in AutoLoad Plus. The process is the same
as for limits and alarms of other ARC Plus channels. Refer to the ARC Plus manual for information on
channel configuration.
Important! Because operation preferences vary so widely, no alarms are pre-configured within the
PlusConnect channels. You must use AutoLoad Plus to set up alarms for the PlusConnect channels.
Creating a PlusConnect Custom View in AutoPilot
The easiest way to monitor your PlusConnect parameters is by creating a Custom View in AutoPilot
using a pre-built template specific to your transmitter model. In order to use templates, you must map
PlusConnect Custom View Template for the GatesAir Sigma transmitter















