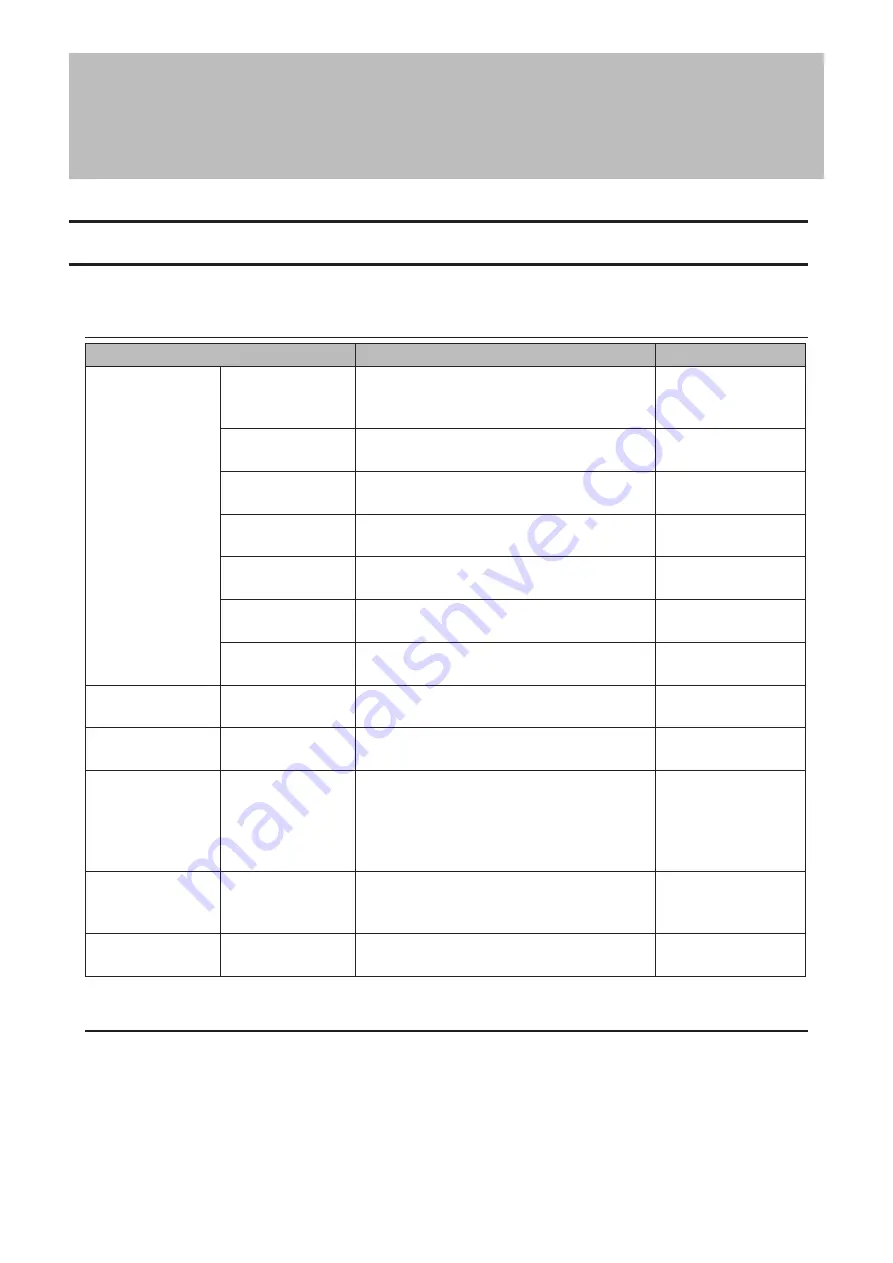
Chapter 9 Appendix
LCD Panel
The LCD panel can be cycled through different modes by pressing the display button on the front of the TeraStation.
Modes
LCD Message
Description
Corrective Action
Link Speed
Note:
The “x” is
the number of the
LAN port where
the Ethernet cable
is connected.
LANx
Not Connected
Not connected to a network.
Connect an Ethernet
cable to the LAN
port.
LANx Full Duplex
10 Mbps
Connected at 10 Mbps full duplex.
-
LANx Full Duplex
100 Mbps
Connected at 100 Mbps full duplex.
-
LANx
1000 Mbps
Connected at 1000 Mbps.
-
LANx
2.5 Gbps
Connected at 2.5 Gbps.
-
LANx
5 Gbps
Connected at 5 Gbps.
-
LANx
10 Gbps
Connected at 10 Gbps.
-
Drive Space Used
Used Space
C: 15% D: 0%
Displays the used space for drive C and D on
the TeraStation.
-
Installed OS
Windows Storage
Server 2016
Displays the OS installed on the TeraStation.
-
Hostname and
LAN 1 IP Address
WS5410DN6xxx
192.168.11.150
Displays the hostname and the IP address of
LAN 1 port.
Note:
This example is using a WS5420DN6
unit. The “x” in the hostname is the last three
digits of the MAC address.
-
Date and Time
Date Time
YYYY/MM/DD
hh:mm
Displays the date and time set in the
TeraStation.
-
The LAN 2 and
LAN 3 IP Addresses
LANx
192.168.11.150
Displays the IP address of LAN 2 and LAN 3
ports.
-
Errors and Status
If an error occurs, the error LED will glow red. After you change settings or format a drive, the info LED will glow
amber. You can also confirm the current status from the LCD panel.
Note:
The “x” in the LCD message is a number of drive or assigned drive letter where an error or information event
occurs.
109
Summary of Contents for TeraStation WSS WS5020N6
Page 29: ...1 From Server Manager click Tools Computer Management 2 Click Disk Management 26 ...
Page 31: ...2 Click Disk Management 3 Right click the volume that you want to format and select Format 28 ...
Page 35: ...3 Select General purpose file server to the right of Data deduplication and click OK 32 ...
Page 38: ...5 Select Custom and click Next 6 Click Add Items 35 ...
Page 39: ...7 Select the backup source folders or drives and click OK 8 Click Next 36 ...
Page 40: ...9 Specify the schedule to run the backup and click Next 37 ...
Page 44: ...5 Select the date when a data backup occurred and click Next 41 ...
Page 55: ...3 Enter a hostname for the namespace server and click Next 52 ...
Page 56: ...4 Enter a name for the namespace and click Next 53 ...
Page 61: ...4 Enter a name for the replication group and click Next 58 ...
Page 63: ...7 Enter the path or select the replication source folder and click OK 8 Click Next 60 ...
Page 64: ...9 Enter the hostname of the file server for the replication destination and click Next 61 ...
Page 73: ...3 Double click Remote Desktop Users 4 Click Add 5 Click Advanced 6 Click Find Now 70 ...
Page 76: ...4 Enter a group name and click Add 5 Click Advanced 6 Click Find Now 73 ...
Page 85: ...3 From the TEAMS field click TASKS then select New Team 82 ...
Page 87: ...1 From Server Manager click Tools Computer Management 2 Click Device Manager 84 ...


















