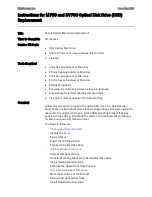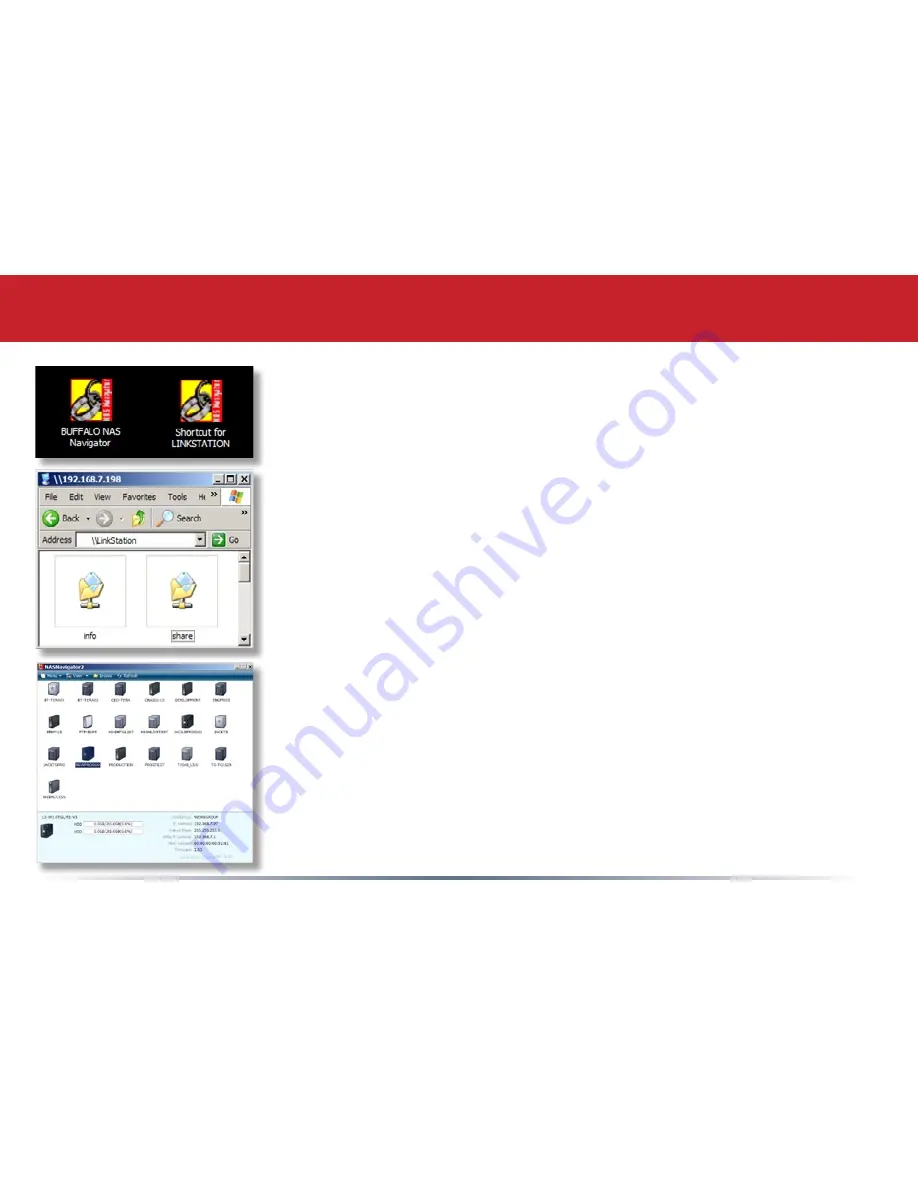
9
Two new icons will be on your desktop:
Shortcut for LinkStation
and
Buffalo NAS Navigator
.
Clicking
Shortcut for LinkStation
takes you directly to the folders on
your LinkStation.
Share
is the main folder that you can put files and
folders in.
Info
contains a copy of your user manual.
The
Buffalo NAS Navigator
icon opens the LinkStation’s client utility.
Turn to page 65 for more on using the NAS Navigator client utility.
Using your LinkStation with a Windows PC
Summary of Contents for LinkStation EZ
Page 1: ...User Manual LS CL LinkStation EZ www buffalotech com 35010667 ver 1 2 01 C20 005 v1 1...
Page 4: ...4 Back Panel Layout USB Power Mode Switch Power Plug Ethernet to Router Auto On Off...
Page 64: ...64 Network Information This page shows you the System Information for your network connection...