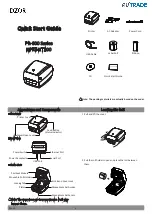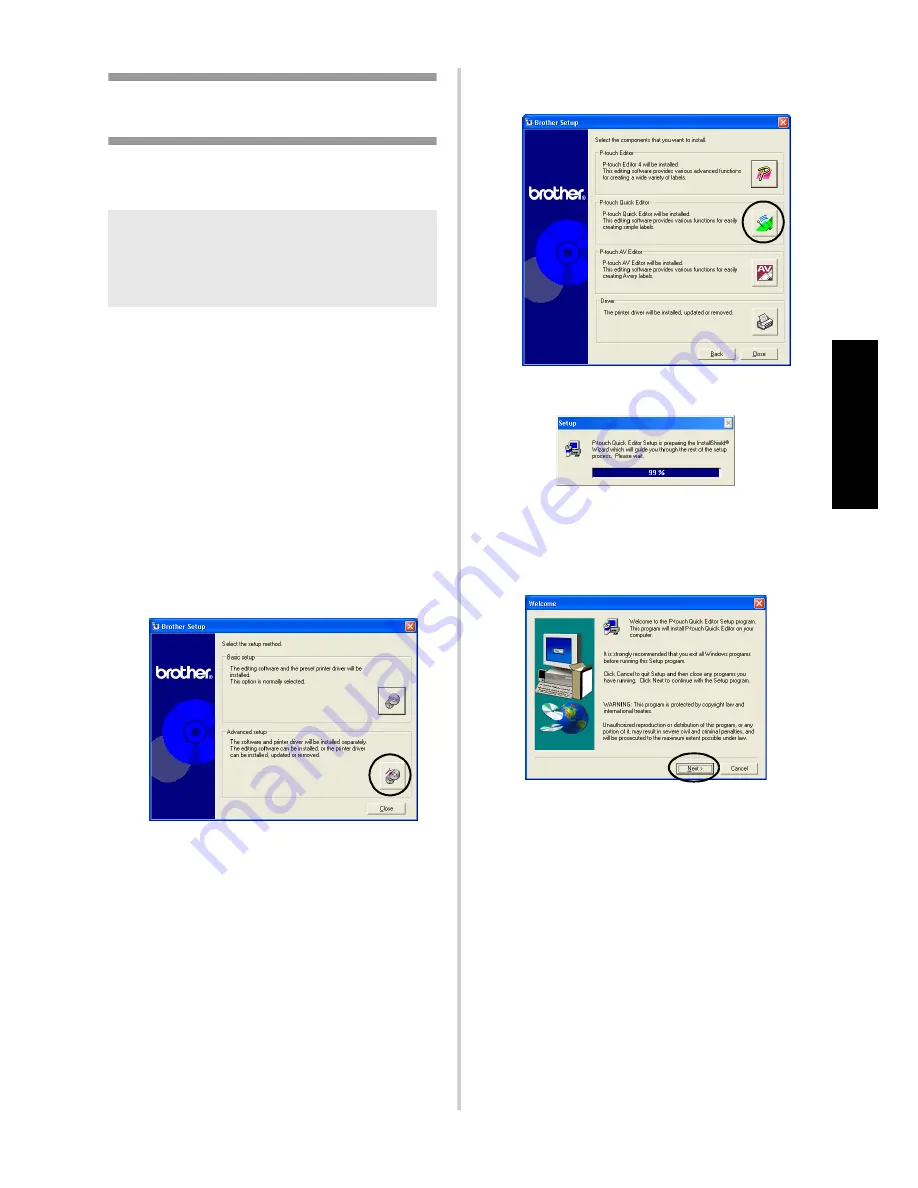
35
Insta
llin
g the
so
ft
w
are
Installing P-touch Quick
Editor only
Install P-touch Quick Editor to design labels
using simple operations.
1
Start the personal computer, and then
insert the CD-ROM into the CD-ROM
drive.
→
The Brother Setup dialog box
appears.
• It may take a short time until the
Brother Setup dialog box appears.
• If the Brother Setup dialog box does not
appear, double-click the My Computer
icon, and then double-click the P-touch
icon.
2
Click the button for Advanced setup.
→
The dialog box to select the software
to install appears.
3
Click the button for P-touch Quick
Editor.
→
The installation preparation begins.
→
When the preparation is complete,
the Welcome dialog box appears.
4
Read the contents, and then click [Next].
→
The User Information dialog box
appears.
Note
●
P-touch Quick Editor cannot be used
with computers running Windows
®
95/
NT 4.0.
Summary of Contents for PT-9500PC - P-Touch 9500pc B/W Thermal Transfer Printer
Page 1: ...Quick Reference Referencia rápida ...
Page 11: ...10 Accessories For USA Only 118 Index 122 Contact Information For USA Only 124 ...
Page 127: ......
Page 129: ...Referencia rápida ...
Page 252: ......
Page 254: ...Printed in China LN2975001 ...