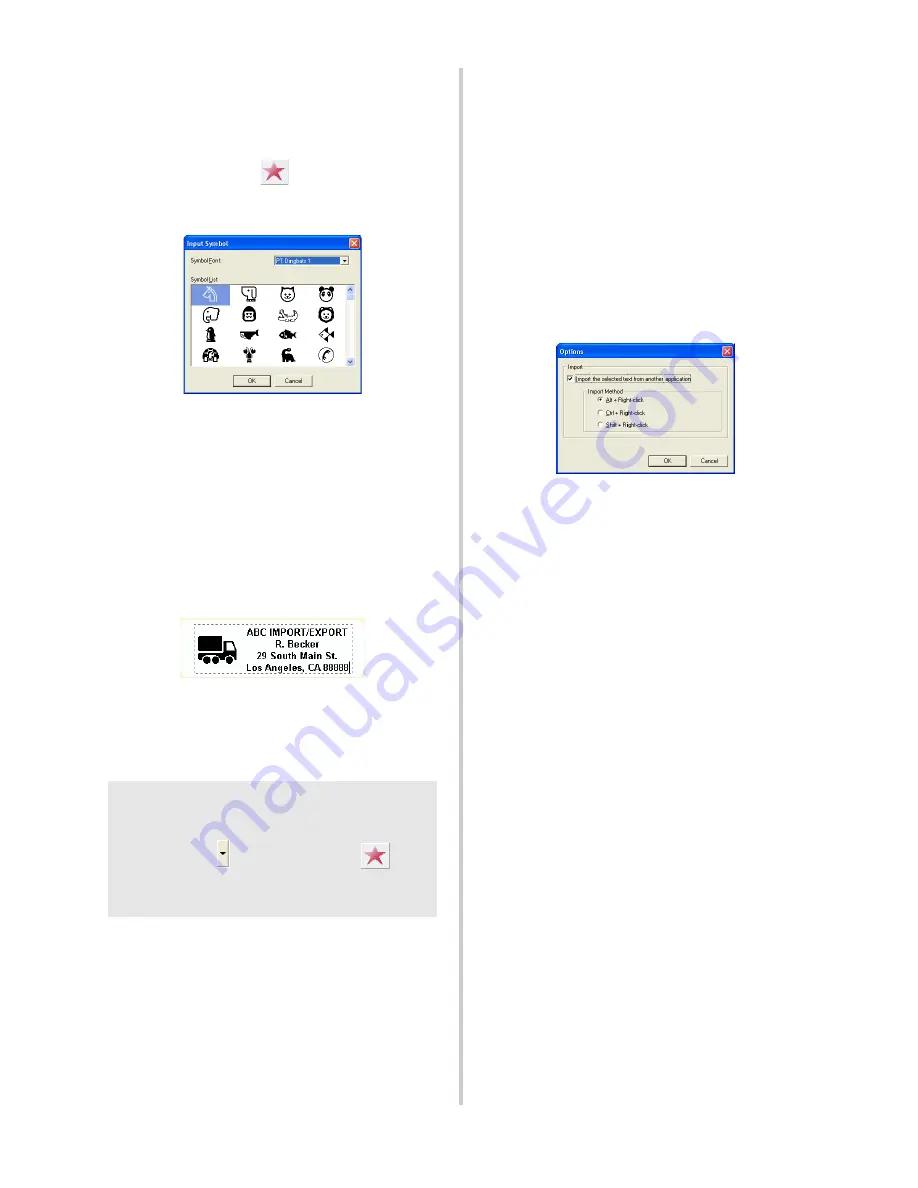
86
■
Adición de un símbolo
Se puede agregar un símbolo de una de las
fuentes de símbolos instaladas en el lado
izquierdo de la etiqueta.
1
Haga clic sobre
.
→
Aparece el cuadro de diálogo Input
Symbol.
2
Seleccione un símbolo.
Seleccione un nombre de fuente en la
lista desplegable Symbol Font y, a
continuación, seleccione el símbolo en el
cuadro Symbol List.
3
Haga clic sobre [OK].
→
El símbolo seleccionado aparece en
el cuadro de texto.
• Sólo se puede agregar un símbolo al
texto. Si ya se ha agregado un símbolo,
se reemplazará por el nuevo símbolo
seleccionado.
■
Importación de texto
P-touch AV Editor se puede configurar de
forma que sea posible importar texto de
diferentes aplicaciones en la etiqueta.
"
Especificación del método abreviado de
teclado para la importación
1
Haga clic con el botón derecho sobre la
ventana de P-touch AV Editor y luego
haga clic en Options en el menú que
aparece.
→
Se abre el cuadro de diálogo
Options.
2
Seleccione las teclas de importación que
desee y haga clic sobre [OK].
"
Importación de texto desde una
aplicación diferente
1
Seleccione el texto que desee en la otra
aplicación.
2
Presione las teclas de método abreviado
que desee o arrastre el texto de la otra
aplicación hasta la etiqueta.
Nota
●
Para eliminar un símbolo agregado, haga
clic sobre
a la derecha de y
, a
continuación, haga clic sobre Delete en
el menú desplegable que aparece.
Summary of Contents for PT-9500PC - P-Touch 9500pc B/W Thermal Transfer Printer
Page 1: ...Quick Reference Referencia rápida ...
Page 11: ...10 Accessories For USA Only 118 Index 122 Contact Information For USA Only 124 ...
Page 127: ......
Page 129: ...Referencia rápida ...
Page 252: ......
Page 254: ...Printed in China LN2975001 ...
















































