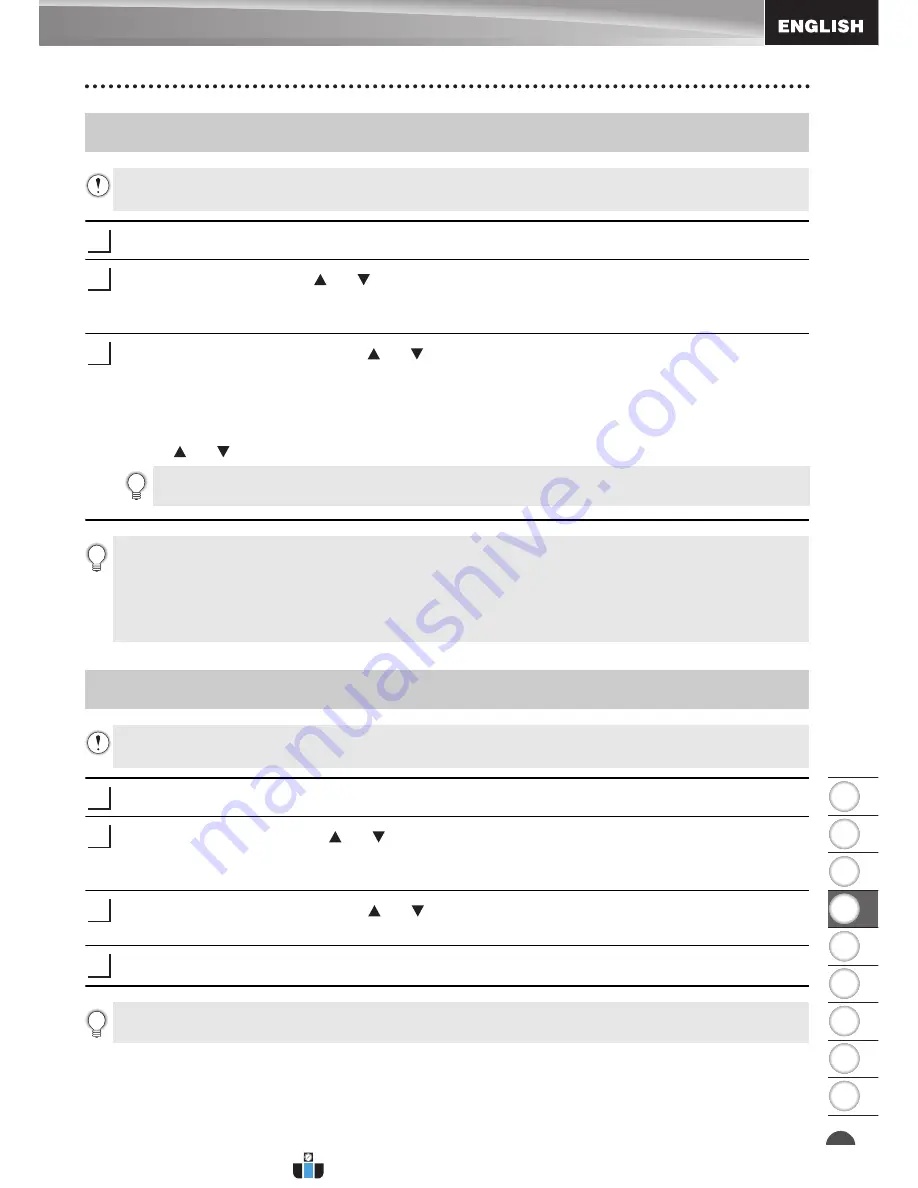
15
Printing a Stored Label File
8
1
2
3
4
5
6
7
9
USING
THE
FIL
E
M
E
MORY
Press the
File
key.
Select "Print" using the or key, and then press the
OK
or
Enter
key.
The file number of a stored label is displayed.
The label text is also displayed to identify the label.
Select a file number using the or key, and then press the
,
OK
or
Enter
key.
• Printing a single page:
A single page is printed immediately.
• Printing a range of pages:
The screen you can specify the range is displayed. Select "All" or "Range" by using
the or key, and then press the
OK
or
Enter
key.
Press the
File
key.
Select "Delete" using the or key and press the
OK
or
Enter
key.
The file number of a stored label is displayed.
The label text is also displayed to identify the label.
Select a file number using the or key, and then press the
OK
or
Enter
key.
The message "Delete?" is displayed.
Press the
OK
or
Enter
key to delete the file.
Printing a Stored Label File
To print a label created using the transferred template, refer to "Using the Data Transferred to the
P-touch Labeling System" on page 35.
1
2
3
If you select "Range", specify the first page and the last page.
• Press the
Esc
key to return to the previous step.
• The message "No Text!" is displayed when you try to print a file with no text.
• When the message "Press Print to Cut Tape and Continue" is displayed, press the
key. To
set whether the tape is cut after each label is printed, use "Cut Option". For details, refer to "Tape
Cutting Options" on page 9.
Deleting a Stored Label File
To delete a label using the transferred template, refer to "Deleting the Transferred Data" on
1
2
3
4
Press the
Esc
key to cancel deleting the file and return to the previous screen.
www.calcert.com
1.888.610.7664
0
5
10
15
20
25
30
















































