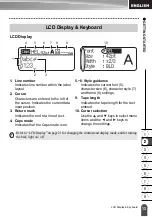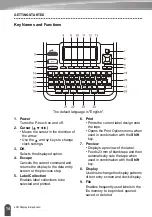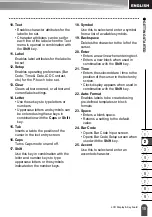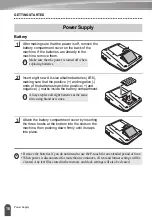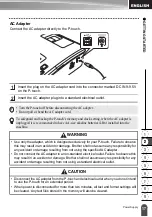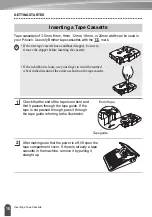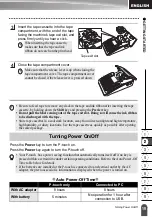INTRODUCTION
4
How to use the P-touch
I
Create a label with the P-touch
GETTING STARTED
CREATING A LABEL
LABEL PRINTING
How to use the P-touch
1
• Prepare the P-touch.
2
In addition to entering text, the P-touch has a
large range of formatting options.
Create labels like these:
• Entering and Editing text.
• Entering Symbols.
• Entering Accented Characters.
•
Using Auto-Format Layouts.
3
• Printing a label.
• Tape Cutting Options.
• Printing from the Label collection.
Before printing, you can check the layout of
your label using the preview function.
Create labels like these:
Feed & Cut
Preview
Summary of Contents for P-Touch 2730
Page 84: ...Printed in China LW6576001A ...