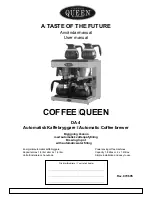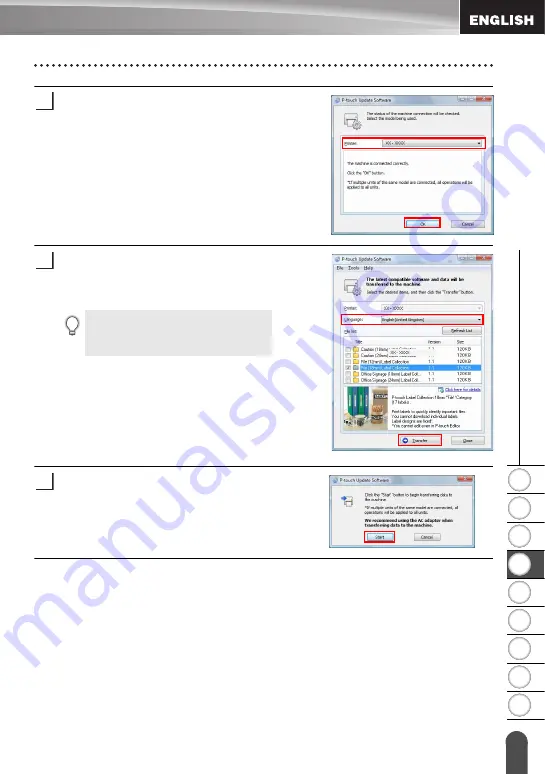
1
2
3
4
5
6
7
8
9
65
z
LA
BEL PRIN
TING
Downloading a new Label Collection Category (Windows
®
only)
Select the [Printer], ensure that [The
machine is connected correctly.] is
displayed, and then click [OK].
Select the [Language], select the check box
next to the label collection to be downloaded
and/or software to be updated, and then click
[Transfer].
Check the content to be updated, and then
click [Start] to begin the update.
4
Click "Click here for details" in the
upper right to open a web page with
details of a specific label collection.
5
6
Summary of Contents for P-Touch 2730
Page 84: ...Printed in China LW6576001A ...