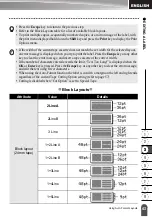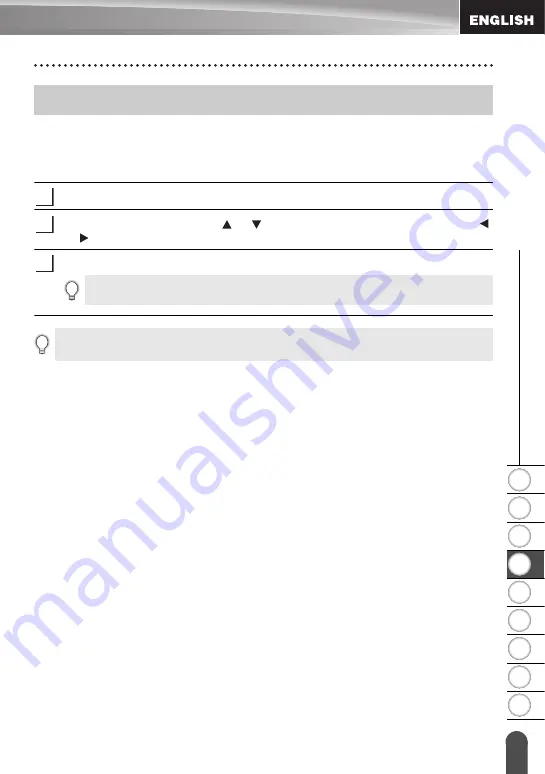
1
2
3
4
5
6
7
8
9
57
z
LA
BEL PRIN
TING
Tape Cutting Options
The tape cutting options allow you to specify how the tape is fed and cut when printing
labels. In particular, the “Chain” and “No Cut” options greatly reduce the amount of
wasted tape by using smaller margins and eliminating blank sections cut between
labels.
Press the
Label
key to display the Label menu.
Select "Cut Option" using the or key, and then set the value by using the
or
key.
Press the
OK
or
Enter
key to apply the settings.
Tape Cutting Options
1
2
3
New settings are NOT applied if you do not press the
OK
or
Enter
key.
• Press the
Escape
key to return to the previous step.
• Refer to the Tape Cutting table for a list of all available settings.
Summary of Contents for P-Touch 2730
Page 84: ...Printed in China LW6576001A ...