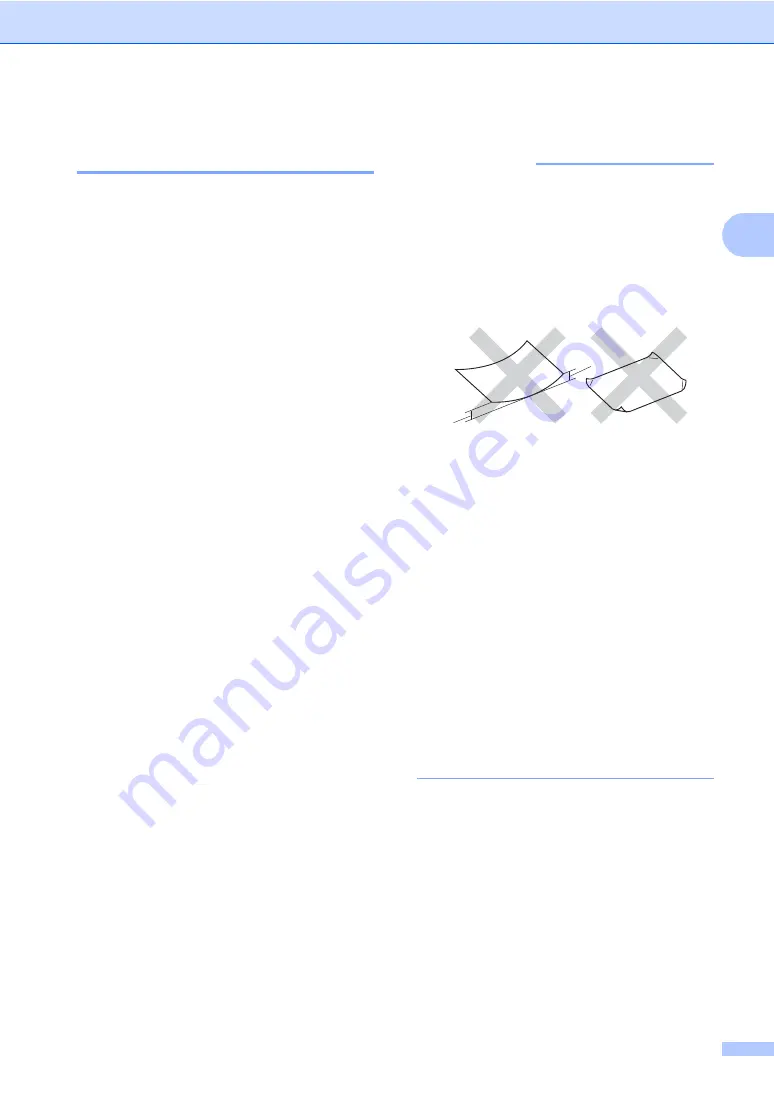
Loading paper
31
2
Handling and using special
paper
2
The machine is designed to work well with
most types of xerographic and bond paper.
However, some paper variables may have an
effect on print quality or handling reliability.
Always test samples of paper before
purchasing to ensure desirable performance.
Store paper in its original packaging and keep
it sealed. Keep the paper flat and away from
moisture, direct sunlight and heat.
Some important guidelines when selecting
paper are:
DO NOT use inkjet paper because it may
cause a paper jam or damage your
machine.
Preprinted paper must use ink that can
withstand the 200
°
C temperature of the
machine’s fusing process.
If you use bond paper, paper having a
rough surface, or paper that is wrinkled or
creased, the paper may exhibit degraded
performance.
Types of paper to avoid
2
IMPORTANT
Some types of paper may not perform well
or may cause damage to your machine.
DO NOT use paper:
• that is highly textured
• that is extremely smooth or shiny
• that is curled or warped
1
A curl of 2 mm or greater may cause
jams to occur.
• that is coated or has a chemical finish
• that is damaged, creased or folded
• that exceeds the recommended weight
specification in this guide
• with tabs and staples
• with letterheads using low temperature
dyes or thermography
• that is multipart or carbonless
• that is designed for inkjet printing
The types of paper listed above may
damage your machine. This damage is
not covered under any Brother warranty or
service agreement.
1
1
Summary of Contents for MFC-9140CDN
Page 1: ...Basic User s Guide MFC 9140CDN MFC 9340CDW Version 0 CHN ENG ...
Page 10: ...viii ...
Page 17: ...General information 7 1 ...






























