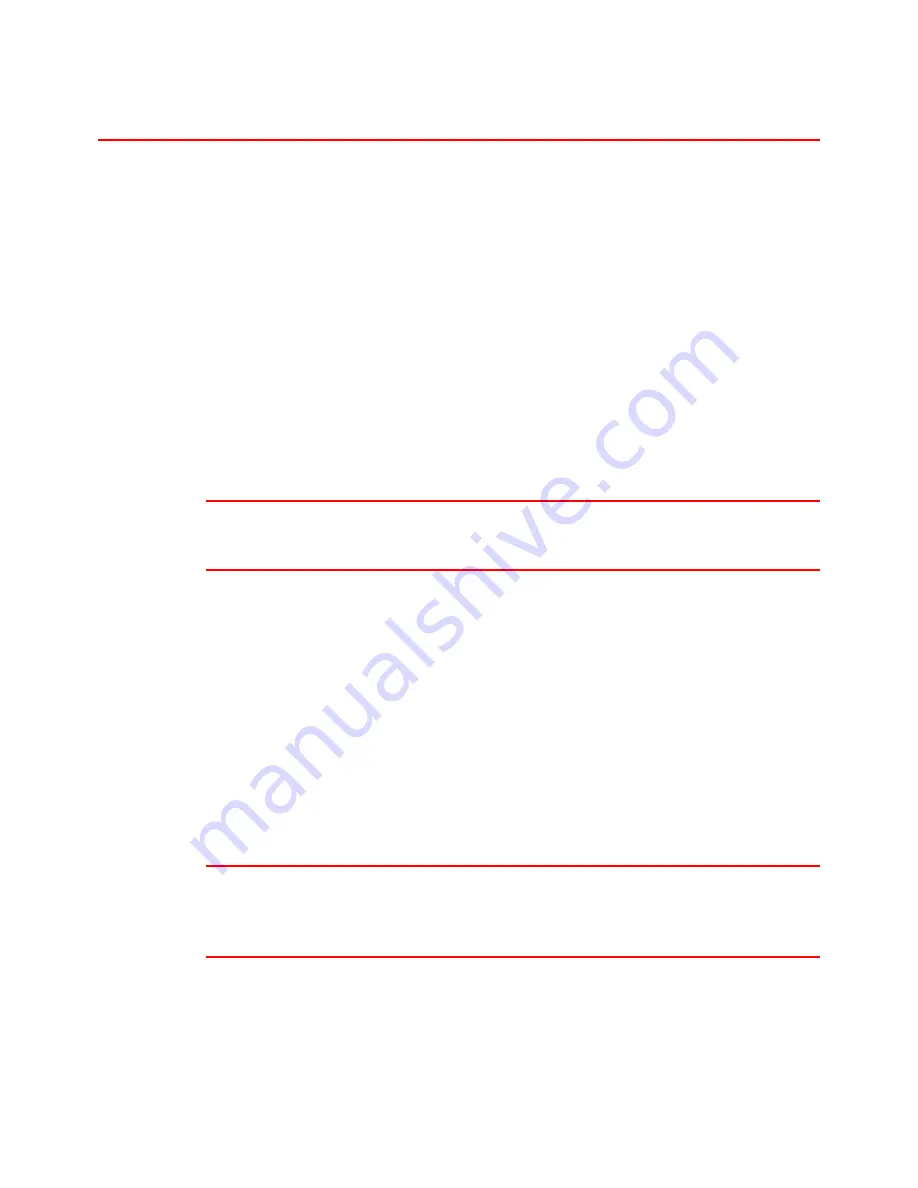
CHAPTER 4 OPTIONS
4-29
M
M
u
u
l
l
t
t
i
i
-
-
p
p
u
u
r
r
p
p
o
o
s
s
e
e
t
t
r
r
a
a
y
y
(
(
M
M
P
P
-
-
5
5
0
0
0
0
0
0
)
)
With this option, you can print on paper that is custom size or on thicker
types of paper. You can load up to 100 sheets of plain paper.
M
M
a
a
n
n
u
u
a
a
l
l
F
F
e
e
e
e
d
d
When you set paper in the Multi-purpose tray with the setting
MANUAL
FEED=ON
selected in PAPER mode, the printer loads paper first from the
Multi-purpose tray regardless of the previous feeder selection. You can set
the paper feed operation in PAPER mode and set the paper size in PAPER
mode.
For further information, see “Control Panel” in Chapter 3.
✒
Note
When you feed paper manually, note the following:
•
If your application software supports a manual feed selection in the print
menu, you can select it through the software.
I
I
n
n
s
s
t
t
a
a
l
l
l
l
i
i
n
n
g
g
t
t
h
h
e
e
M
M
u
u
l
l
t
t
i
i
-
-
p
p
u
u
r
r
p
p
o
o
s
s
e
e
t
t
r
r
a
a
y
y
The installation procedure for installing the Multi-purpose tray when the
Duplex unit is not yet installed is described below.
If the Duplex unit is already installed, remove the holder cover
“Installing the Duplex unit” section 15.
✒
Note
•
If you want to install the Duplex unit and the Multi-purpose tray, the
duplex unit must be installed first.
•
If the Duplex unit is already installed, perform steps 1 to 3 and then go to
step 8.
Summary of Contents for HL-3260N
Page 4: ...IV ...
Page 27: ...CHAPTER 1 ABOUT THIS PRINTER 1 3 What is on the CD ROM Fig 1 2 ...
Page 36: ... ...
Page 52: ...1 28 5 Choose the Media Type Fig 1 25 6 Click OK 5 ...
Page 56: ... ...
Page 70: ...CHAPTER 2 BEFORE WORKING WITH THE PRINTER 2 11 Graphics Set the print quality etc Fig 2 9 ...
Page 84: ...CHAPTER 3 CONTROL PANEL 3 3 C CH HA AP PT TE ER R 3 3 C CO ON NT TR RO OL L P PA AN NE EL L ...
Page 85: ...CHAPTER 3 CONTROL PANEL 3 1 C Co on nt tr ro ol l p pa an ne el l Fig 3 1 ...
Page 88: ...USER S GUIDE 3 4 NO DATA JOB CANCELLING READY ...
Page 123: ...CHAPTER 4 OPTIONS 4 4 C CH HA AP PT TE ER R 4 4 O OP PT TI IO ON NS S ...
Page 124: ...CHAPTER 4 OPTIONS 4 1 0 0 1 2 3 G F H C D E Fig 4 1 ...
Page 135: ...4 12 0 1 2 0 1 2 3 4 5 6 0 6 7 6 2 ...
Page 151: ...4 28 0 12 3 45 2 6 0 5 0 5 2 6 6 6 0 7RESOLUTION ADAPT8 5 ...
Page 158: ...CHAPTER 4 OPTIONS 4 35 0 1 2 3 4 0 1 2 3 0 1 0 5 1 6 6 5 3 DX 5000 MX 5000 FS 5050 ...
Page 166: ...CHAPTER 4 OPTIONS 4 43 0 0 1 0 2 ...
Page 188: ...CHAPTER 5 MAINTENANCE 5 5 C CH HA AP PT TE ER R 5 5 M MA AI IN NT TE EN NA AN NC CE E ...
Page 189: ...CHAPTER 5 MAINTENANCE 5 1 Fig 5 1 ...
Page 210: ...5 22 ZAEH200E Fig 5 40 Fig 5 41 ...
Page 233: ...6 22 C CO OV VE ER R O OP PE EN N m me es ss sa ag ge e Fig 6 35 ...
Page 242: ...APPENDICES A AP PP PE EN ND DI IC CE ES S ...
Page 253: ...APPENDICES Appendix 11 0 1 0 2 3 4 42 5 5 4 5 25 0 1 0 2 ...
Page 260: ...Appendix 18 I IB BM M M Mo od de e H HP P G GL L M Mo od de e ...
Page 274: ...INDEX I IN ND DE EX X ...
















































