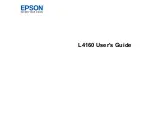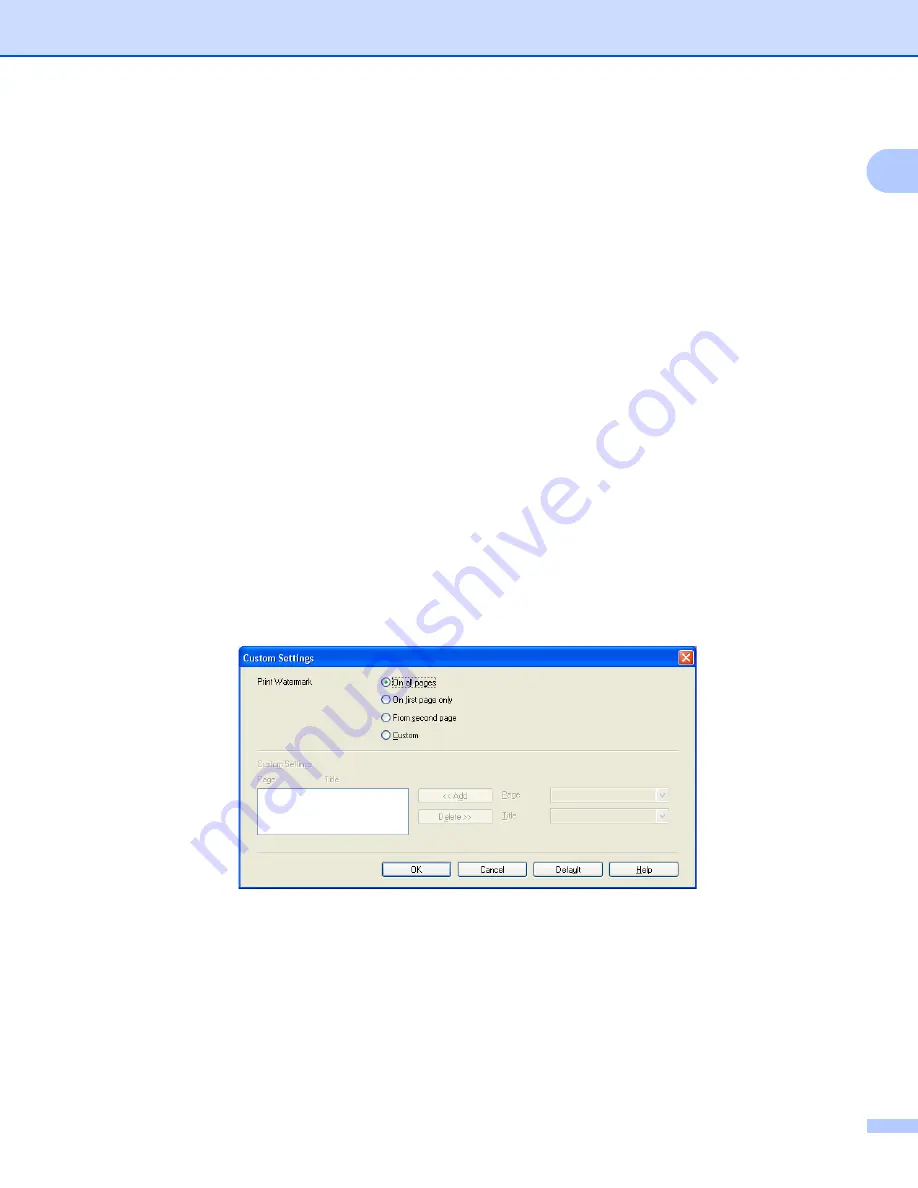
Printing
16
1
Position
1
Use this setting if you want to control the position of the watermark on the page.
Transparent
1
Check
Transparent
to print the watermark image in the background of your document. If this feature is
unchecked, the Watermark will be printed on top of your document.
In Outline Text
1
Check
In Outline Text
if you only want to print an outline of the watermark.
Title
1
Choose
CONFIDENTIAL
,
COPY
or
DRAFT
as the title or enter a title you like in the field.
Text
1
Enter your watermark text into the
Text
Box, and then choose
Font
,
Style
,
Size
and
Color
.
Bitmap
1
Enter the file name and location of your bitmap image in the file box, or click
Browse
to search for the file.
You can also set the
Scaling
or
Transparency
of the image.
Custom Settings
1
You can print the watermark in any of the following ways:
On all pages
On first page only
From second page
Custom